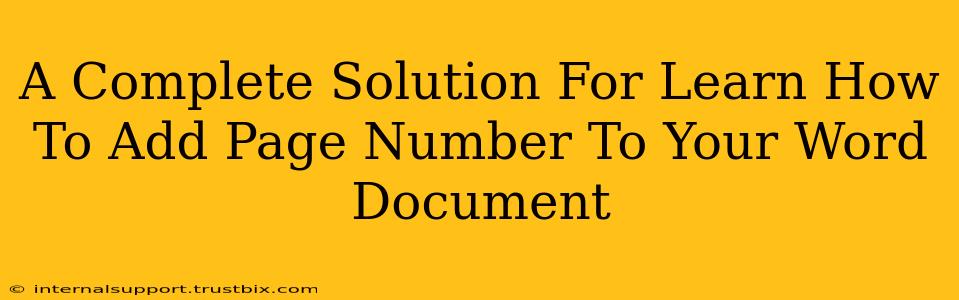Adding page numbers to your Word document might seem simple, but there's more to it than meets the eye. This comprehensive guide will walk you through various methods, ensuring you can add page numbers effectively, regardless of your document's layout or design. We'll cover everything from basic insertion to advanced customization, helping you master this essential Word skill. Let's dive in!
Understanding the Importance of Page Numbers
Before we get into the how, let's quickly cover the why. Page numbers are crucial for several reasons:
- Organization: They provide a clear structure, making navigation within long documents much easier.
- Professionalism: Page numbers give your document a polished and professional look.
- Citation: They are essential for referencing specific sections within your document.
- Accessibility: They aid accessibility for readers, improving the overall user experience.
Method 1: The Quick and Easy Way to Add Page Numbers
This method is perfect for basic page numbering needs.
Steps:
- Navigate to the "Insert" Tab: Locate the "Insert" tab at the top of your Word window.
- Click "Page Number": Within the "Insert" tab, you'll find a "Page Number" button. Click it.
- Choose Your Location: A dropdown menu appears offering various page number positions (top, bottom, inside, outside). Select your preferred location.
- Select Your Style: Word provides various pre-designed page number formats. Choose the one that best suits your document.
That's it! Your document now has page numbers. This is the quickest way for simple documents.
Method 2: Customizing Your Page Numbers
For more control over the appearance and placement of your page numbers, use these advanced options:
Different Page Numbers on the First Page
Often, you don't want a page number on the cover page. Here's how to omit it:
- Add Page Numbers (Method 1): First, add page numbers using the quick method above.
- Go to the First Page: Click on the first page of your document.
- Select "Different First Page": In the "Page Number" section of the "Design" tab (which appears after adding page numbers), check the box that says "Different First Page." This will remove the page number from your first page.
Adding Page Numbers to Specific Sections
For lengthy documents with different sections, you might need different page number sequences.
- Insert Section Breaks: Divide your document into sections using section breaks. Find this option in the "Layout" tab.
- Add Page Numbers to Each Section: Go to each section and add page numbers separately using Method 1. This ensures separate numbering in each section. You can also change the page number format within each section for added customization.
Changing the Page Number Format
You can alter the appearance of your page numbers significantly.
- Right-Click on the Page Number: After adding page numbers, right-click on a page number.
- Select "Page Number Format": Choose the format you prefer: numbers, roman numerals, letters, etc.
- Customize Further: You can adjust the font, size, color, and alignment within the formatting options.
Troubleshooting Common Page Number Issues
- Page Numbers Appearing on the Wrong Page: Ensure you have section breaks correctly positioned if using multiple sections.
- Page Numbers Not Appearing at All: Check if the "Different First Page" option is interfering, especially on the second page.
- Page Number Formatting Issues: Double-check your page number format settings within the "Page Number Format" menu.
Conclusion: Mastering Page Numbering in Word
Adding page numbers in Microsoft Word is a fundamental skill that enhances the professional appearance and usability of your documents. By mastering these methods, you can create documents that are not only visually appealing but also easy to navigate and reference. Remember to experiment with different options to find the perfect page numbering style for your specific needs. Now go forth and number those pages!