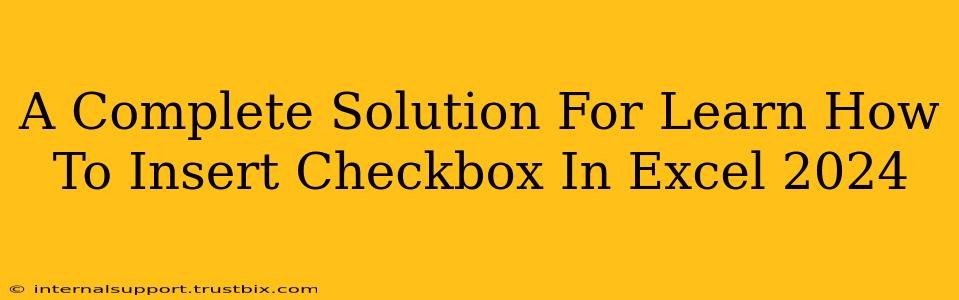Adding checkboxes to your Excel spreadsheets can significantly enhance their functionality, allowing for easier data entry and analysis. Whether you're creating to-do lists, surveys, or interactive forms, understanding how to insert and utilize checkboxes is a valuable skill. This comprehensive guide provides a step-by-step solution for inserting checkboxes in Excel 2024, covering various methods and addressing common challenges.
Method 1: Using the Developer Tab
This is the most straightforward method, providing direct access to the checkbox control.
Step 1: Enabling the Developer Tab
If you don't see the "Developer" tab in the Excel ribbon, you'll need to enable it first. Here's how:
- Go to File > Options.
- Select Customize Ribbon.
- In the right-hand pane, check the box next to Developer.
- Click OK. The "Developer" tab will now appear in your Excel ribbon.
Step 2: Inserting the Checkbox
- Navigate to the Developer tab.
- In the "Controls" group, click on Insert.
- Choose the Form Controls option.
- Select the Checkbox icon.
- Click on the cell where you want to place the checkbox. The checkbox will appear.
Step 3: Linking the Checkbox to a Cell
This crucial step connects the checkbox's state (checked or unchecked) to a specific cell, allowing you to use its value in formulas or other calculations.
- Right-click on the inserted checkbox.
- Select Format Control.
- In the Control tab, locate the Cell link field.
- Click on the cell where you want to store the checkbox's value (e.g., A1). A "1" will appear in the cell when the box is checked; a "0" will appear when it's unchecked.
- Click OK.
Method 2: Using the ActiveX Control
This method offers more advanced customization options, though it requires slightly more steps. Remember to save your workbook as a macro-enabled workbook (.xlsm).
Step 1: Enabling the Developer Tab (if necessary)
Follow the same steps as in Method 1 to enable the Developer tab if it's not already visible.
Step 2: Inserting the ActiveX Checkbox
- Go to the Developer tab.
- Click Insert.
- Select the ActiveX Controls option.
- Choose the Checkbox icon.
- Click and drag on the spreadsheet to create the checkbox.
Step 3: Linking the Checkbox to a Cell (VBA)
Using VBA (Visual Basic for Applications) allows for greater control. You'll need to write a small piece of VBA code:
- Right-click the checkbox and select View Code.
- The VBA editor will open.
- Insert the following code (adjusting "A1" to your desired cell):
Private Sub CheckBox1_Click()
Range("A1").Value = CheckBox1.Value
End Sub
- Close the VBA editor. Now the checkbox's state is linked to cell A1.
Troubleshooting and Tips
- Checkbox not working: Double-check the cell link; ensure it's correctly assigned and the workbook is saved in the correct format (.xlsm if using ActiveX).
- Checkbox size: Adjust the size of the checkbox by dragging the selection handles.
- Checkbox appearance: Customize the appearance using the Format Control options (font, color, etc.).
- Multiple checkboxes: Repeat the steps for each checkbox you need, linking each to a different cell.
By mastering these methods, you can seamlessly integrate checkboxes into your Excel spreadsheets, improving their functionality and usability. Remember to save your work frequently and experiment to find the method that best suits your needs!