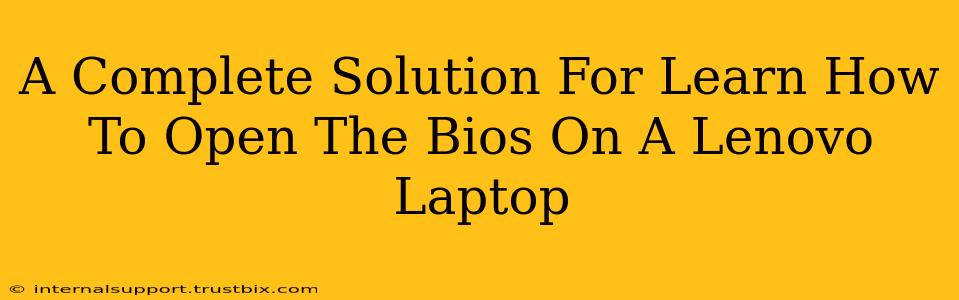Accessing your Lenovo laptop's BIOS (Basic Input/Output System) might seem daunting, but it's a straightforward process once you know the steps. This guide provides a complete solution, covering various Lenovo models and troubleshooting common issues. Learning this crucial skill empowers you to manage boot order, update firmware, and troubleshoot hardware problems.
Understanding Your Lenovo BIOS
Before diving into the process, it's essential to understand what the BIOS does. The BIOS is the fundamental software that initializes your computer's hardware components before the operating system loads. Accessing it allows you to configure various settings, including:
- Boot Order: Determine which drive (hard drive, SSD, USB) your computer boots from. This is particularly useful when installing a new operating system or troubleshooting boot issues.
- Boot Mode (UEFI/Legacy): Select the boot mode compatible with your operating system.
- Security Settings: Configure features like passwords, secure boot, and virtualization technology (VT-x/AMD-V).
- Hardware Configuration: View details about your installed RAM, hard drive, and other components.
- Date and Time: Adjust the system clock.
How to Access the Lenovo BIOS: A Step-by-Step Guide
The exact key to press to access the BIOS varies slightly depending on your Lenovo laptop model and even the motherboard version. However, the general process remains consistent. The most common key is F2 or Delete. Here's how to do it:
-
Power Off Your Laptop: Completely shut down your Lenovo laptop. Don't just put it to sleep or hibernate.
-
Power On and Immediately Press the BIOS Key: As soon as you press the power button, repeatedly press the BIOS key (usually F2 or Delete). You may need to press it several times rapidly. Some Lenovo models might use F1, F10, or F12. Check your laptop's manual or the startup screen for the correct key if you're unsure.
-
Access the BIOS Setup Utility: If successful, you'll see the Lenovo BIOS setup utility screen. This screen varies depending on your laptop's model and BIOS version.
-
Navigate Using the Arrow Keys: Use the arrow keys on your keyboard to navigate the menus and select options.
-
Save Changes (If Necessary): If you make any changes to the BIOS settings, remember to save them before exiting. This usually involves selecting an option like "Save & Exit" or "Exit Saving Changes." Your Lenovo laptop will then reboot.
Troubleshooting Common BIOS Access Issues
If you're having trouble accessing your Lenovo BIOS, here are some common problems and solutions:
1. Incorrect Key:
- Solution: Consult your Lenovo laptop's manual or search online for your specific model number to find the correct key to access the BIOS. The startup screen sometimes briefly displays the key to press.
2. Pressing the Key Too Late or Not Frequently Enough:
- Solution: You must press the key repeatedly and quickly as soon as you press the power button. Try again, paying close attention to the timing.
3. BIOS Password:
- Solution: If you encounter a BIOS password prompt, you'll need to remember the password or contact Lenovo support for assistance.
4. Boot Issues:
- Solution: If your Lenovo laptop won't boot at all, there might be a more significant hardware or software problem requiring further troubleshooting.
Optimizing Your BIOS Settings for Performance
Once you've accessed your BIOS, you can optimize certain settings to improve your laptop's performance. However, proceed with caution, as incorrect settings can cause instability. Consider researching your specific Lenovo model and BIOS version before making any changes. Some common areas to explore include:
- Power Management Options: Fine-tune power settings for better battery life or performance.
- Security Settings: Enable or disable features like Secure Boot based on your needs.
- Hardware Monitoring: Check system temperature and fan speeds.
By mastering the art of accessing and navigating your Lenovo laptop's BIOS, you gain a significant advantage in managing and troubleshooting your system. Remember to consult your Lenovo laptop's manual for specific instructions and always proceed cautiously when making BIOS settings changes.