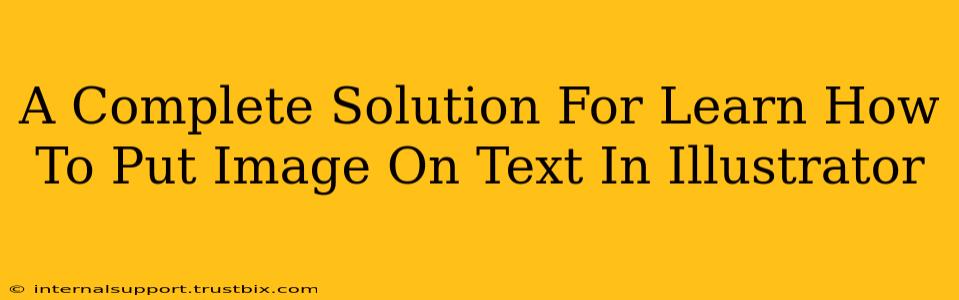Want to create stunning visuals that combine the power of text and images in Adobe Illustrator? This comprehensive guide will walk you through various methods for placing images on text, transforming your designs from ordinary to extraordinary. We'll cover everything from simple techniques to advanced tricks, ensuring you master this essential design skill.
Understanding the Methods: Clipping Masks vs. Blending Modes
Before diving in, let's understand the two primary approaches: clipping masks and blending modes. Each offers unique advantages and is suited to different design goals.
Clipping Masks: Precise Image Placement
A clipping mask in Illustrator allows you to mask a portion of an image, revealing only the parts that fall within the boundaries of another object—in this case, your text. This is ideal for achieving clean, sharp results where the image precisely follows the contours of your text.
Advantages:
- Clean edges: Perfect for sharp, defined image placement on text.
- Precise control: You maintain complete control over which parts of the image are visible.
- Versatile: Works well with both raster and vector images.
Blending Modes: Creative Image Effects
Blending modes alter how the colors of your image interact with the colors of your text. This offers more creative flexibility, allowing you to achieve effects like text with a textured background or a subtly overlaid image.
Advantages:
- Creative freedom: Experiment with different blending modes to create unique visual styles.
- Subtle effects: Ideal for creating more nuanced and blended looks.
- Easy to apply: Simple to implement with a few clicks.
Step-by-Step Guide: Putting Images on Text in Illustrator
Let's explore both methods with detailed instructions.
Method 1: Using Clipping Masks
-
Create your text: Use the Type tool (T) to create the text you want to use as a base. Ensure the text is clearly legible and appropriately sized. Experiment with different fonts and styles to find the perfect look.
-
Import your image: Place your desired image into your Illustrator document using the Place command (File > Place).
-
Position the image: Arrange the image so it's positioned above your text layer. This is crucial for the clipping mask to work correctly. Consider the image scale and placement to ensure optimal visual results.
-
Select both objects: Select both the text and the image by holding down Shift and clicking on each.
-
Create the clipping mask: Right-click and select "Make Clipping Mask." The image will now be clipped to the shape of your text.
Method 2: Using Blending Modes
-
Create your text: Similar to the clipping mask method, begin by creating your text using the Type tool (T).
-
Import your image: Place your image into the document.
-
Position the image: Position the image behind your text layer. You can adjust the opacity and scale of the image as needed.
-
Select the image: Select the image layer.
-
Choose a blending mode: In the Transparency panel (Window > Transparency), select a blending mode from the dropdown menu. Experiment with different modes like "Multiply," "Screen," "Overlay," and "Soft Light" to see how they affect the interaction between the image and text.
Optimizing Your Images for Illustrator
For optimal results, use high-resolution images. The quality of your source image directly impacts the final output. Remember to consider the file size as well. Too large a file can slow down your workflow.
Advanced Techniques: Adding Depth and Dimension
Once you've mastered the basics, consider these advanced techniques to elevate your designs:
- Multiple clipping masks: Use multiple images and clipping masks to create complex layered effects.
- Image adjustments: Utilize Illustrator's image adjustment tools (brightness, contrast, hue/saturation) to refine the appearance of your image within the text.
- Vectorizing images: Consider vectorizing your images before applying them to text for scalable and sharp results.
By following these steps and experimenting with different techniques, you can master the art of placing images on text in Illustrator, creating eye-catching and professional designs. Remember to practice, explore, and let your creativity shine!