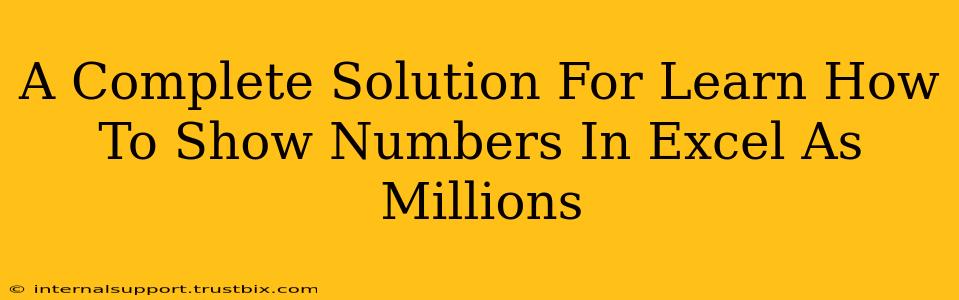Showing large numbers in Excel as millions can significantly improve readability and data visualization. This comprehensive guide provides various methods to achieve this, catering to different Excel versions and user skill levels. We'll cover everything from simple formatting to using custom number formats, ensuring you find the perfect solution for your needs.
Understanding the Need to Display Numbers as Millions in Excel
Working with large datasets involving millions or billions can make spreadsheets cumbersome. Imagine a column filled with numbers like 12,500,000, 35,700,000, and 100,000,000. It's difficult to quickly grasp the relative magnitudes. Displaying these figures as 12.5M, 35.7M, and 100M significantly enhances clarity and simplifies analysis. This is especially crucial when creating reports, presentations, or dashboards intended for a wider audience.
Method 1: Using the "Short Scale" (Built-in Excel Feature)
Excel's built-in "Short Scale" number formatting can automatically display large numbers in millions (M), billions (B), and trillions (T). This is the easiest method and works for most versions of Excel.
Steps:
- Select the cells containing the numbers you want to format.
- Right-click and choose "Format Cells...".
- In the "Number" tab, under "Category," select "Number."
- Adjust the decimal places as needed.
- Crucially, ensure that the "Use system separators" box is checked. This allows Excel to interpret the thousands and millions separators based on your system's regional settings.
- Click "OK."
Note: The "Short Scale" may not be available or behave consistently across all Excel versions and regional settings. It's always a good idea to test this method on a sample data set first.
Method 2: Creating a Custom Number Format for Millions
For more granular control, creating a custom number format provides the most flexibility. This method allows you to precisely define how millions are displayed and even handle negative values or zero values differently.
Steps:
-
Select the cells you want to format.
-
Right-click and choose "Format Cells...".
-
In the "Number" tab, under "Category," select "Custom."
-
In the "Type" box, enter the following code:
#,##0.0,"M"#: Displays digits if present; otherwise, it displays nothing.,: Acts as a thousands separator..: Represents the decimal point.0: Displays a zero if no digit is present."M": Adds the "M" suffix to indicate millions.
-
Click "OK."
This format displays numbers like 12,500,000 as 12.5M. You can modify the number of decimal places (e.g., #,##0,"M" for whole millions, #,##0.00,"M" for two decimal places) to suit your requirements.
Method 3: Using a Formula to Convert to Millions
If you need to perform calculations involving the millions representation, using a formula to convert the numbers and then applying formatting offers more control.
Steps:
- In an empty column, enter a formula like this:
=A1/1000000(assuming your original numbers are in column A). This divides each number by 1,000,000 to convert it into millions. - Apply the custom number format from Method 2 (or a simple number format with one or two decimal places) to this new column.
Troubleshooting and Tips for Success
- Regional settings: Inconsistent regional settings can sometimes affect number formatting. Check your Excel's regional settings to ensure they align with your expected number format.
- Data Validation: For larger datasets, consider using data validation to enforce a consistent number format and prevent accidental entry of incorrect data.
- Charting: When charting data displayed as millions, remember to clearly label the axes to avoid any misinterpretations.
By mastering these techniques, you'll significantly enhance the readability and impact of your Excel spreadsheets, leading to clearer data analysis and more effective communication. Remember to choose the method that best suits your needs and skill level. And always double-check your formatting to ensure accuracy!