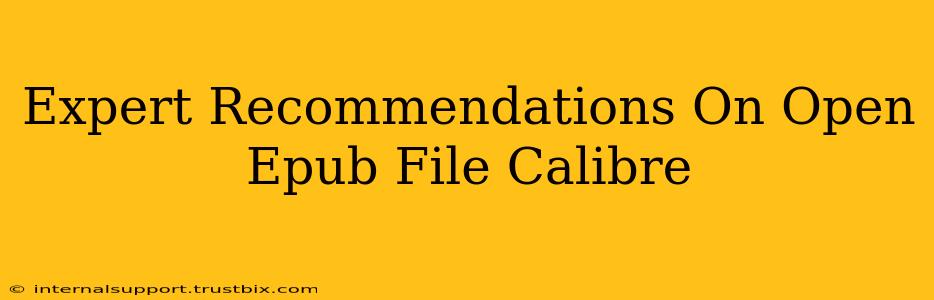Calibre is a powerful and free e-book management tool, and opening EPUB files with it is a breeze. This guide provides expert recommendations to ensure a smooth and efficient experience, covering everything from basic opening to advanced features.
Getting Started: Opening Your EPUB in Calibre
The simplest way to open an EPUB file in Calibre is by dragging and dropping.
1. Drag and Drop: Locate your EPUB file on your computer. Simply drag the file and drop it onto the Calibre main window. Calibre will automatically add it to your library.
2. Add Books Button: Alternatively, click the "Add books" button in the Calibre toolbar. Navigate to the location of your EPUB file and select it. Click "Open" to add it to your Calibre library.
Once added, your EPUB will appear in your Calibre library. You can then view its metadata (author, title, etc.), convert it to other formats, or simply read it directly within Calibre using its built-in reader.
Beyond the Basics: Advanced Tips for EPUB Handling in Calibre
Calibre offers a wealth of features beyond simply opening EPUB files. Here are some expert recommendations to enhance your experience:
Managing Metadata: Ensuring Accurate Information
Accurate metadata is crucial for organization and searchability. Calibre allows you to edit metadata directly. Double-click the EPUB file in your library to access its details. You can modify:
- Title: Ensure the title is accurate and consistent.
- Author: Correctly attribute the author's name.
- Series: If part of a series, add the series name and number.
- Tags: Add relevant keywords for easy searching and filtering (e.g., "Science Fiction," "Mystery," "Thriller").
- Publisher and Publication Date: This information adds context and completeness.
Converting EPUBs: Expanding Format Options
Calibre excels at converting between different e-book formats. This is extremely useful if you want to read your EPUB on a device that doesn't support the EPUB format directly. To convert:
- Select your EPUB: In your Calibre library.
- Click "Convert books": Located in the Calibre toolbar.
- Choose your output format: Select the desired format (e.g., MOBI, AZW3, PDF).
- Customize options (optional): Fine-tune settings like output quality and size.
- Start conversion: Click "OK" to begin the conversion process.
Editing EPUB Content: Advanced Customization
While Calibre isn't a dedicated EPUB editor, it integrates with external editors. This allows for advanced customization such as:
- Correcting typos: Identify and fix errors within the e-book text.
- Improving formatting: Adjust spacing, font sizes, and other visual elements.
- Adding or removing content: Make substantial edits to the e-book's narrative.
Remember, always back up your original EPUB file before making any significant edits.
Troubleshooting Common Issues
- Calibre won't open my EPUB: Ensure the file is not corrupted. Try downloading it again or using a different EPUB reader to test.
- Metadata is incorrect: Manually edit the metadata in Calibre to correct the information.
- Conversion errors: Check your output settings and try a different output format.
By following these expert recommendations, you can effectively manage and enjoy your EPUB files using Calibre. Mastering these techniques will significantly enhance your e-reading experience.