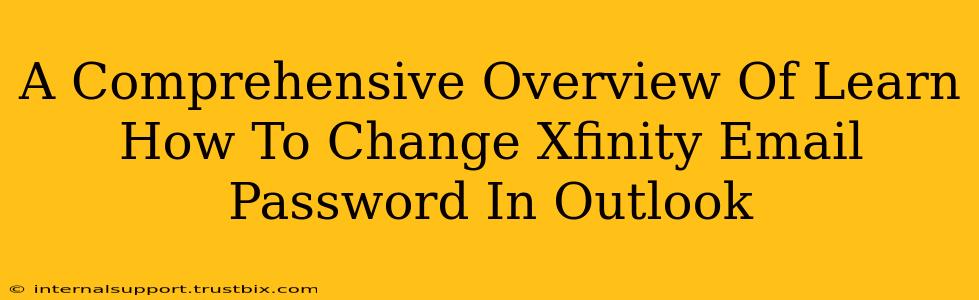Changing your Xfinity email password in Outlook is a crucial step in maintaining the security of your online accounts. This comprehensive guide will walk you through the process, covering various scenarios and troubleshooting common issues. We'll ensure you understand how to protect your information while seamlessly integrating your Xfinity email with Outlook.
Understanding the Importance of Password Changes
Regularly updating your Xfinity email password is paramount for safeguarding your personal data. Strong, unique passwords are the first line of defense against unauthorized access and potential cyber threats. A compromised email account can lead to identity theft, financial loss, and other serious consequences. Therefore, changing your password frequently and following best practices is essential.
Why Change Your Password in Outlook Specifically?
While you can change your Xfinity password directly through the Xfinity website, updating it within Outlook ensures your email client remains synchronized with the latest security settings. This prevents potential access issues and maintains a secure connection.
Step-by-Step Guide: Changing Your Xfinity Email Password in Outlook
The process of changing your Xfinity password in Outlook involves two key steps: updating your password on the Xfinity website and then configuring Outlook to reflect the changes.
Step 1: Update Your Xfinity Email Password on the Xfinity Website
- Access the Xfinity Website: Open your web browser and navigate to the official Xfinity website.
- Log In: Enter your current Xfinity username and password to access your account.
- Locate Account Settings: Look for a section labeled "My Account," "Settings," or similar. The exact location might vary slightly depending on the current website design.
- Find Password Management: Navigate to the password management section. You should see an option to change or update your password.
- Enter Your New Password: Follow the instructions on the website to change your password. Remember to create a strong password that meets Xfinity's security requirements (length, character types, etc.).
- Confirm and Save: Confirm your new password, and save the changes.
Step 2: Configure Outlook to Reflect the Password Change
After updating your password on the Xfinity website, you need to update your Outlook configuration. There are two main approaches:
Method 1: Removing and Re-Adding the Account
This is the most reliable method, ensuring a clean connection with the updated password.
- Remove Your Xfinity Account: Open Outlook and go to your account settings. Find your Xfinity email account and remove it.
- Re-add Your Xfinity Account: In Outlook's account settings, add your Xfinity email account again. You'll be prompted to enter your updated Xfinity email address and your new password.
- Test Your Connection: Send a test email to verify that everything is working correctly.
Method 2: Updating the Password Directly (Less Reliable)
This method is less reliable and may not always work, depending on Outlook's configuration and Xfinity's server settings.
- Access Account Settings: Open Outlook and navigate to your account settings.
- Find Xfinity Account: Locate your Xfinity email account.
- Modify Password (If Possible): Some versions of Outlook allow you to directly change the password associated with an account. However, this option is not always available.
- Test Your Connection: If successful, send a test email to confirm the change.
Troubleshooting Common Issues
- Incorrect Password: Double-check for typos. Case sensitivity matters!
- Account Locked: If you've entered an incorrect password multiple times, your account may be temporarily locked. Follow the Xfinity website's instructions to unlock it.
- Outdated Outlook Version: Ensure you're using an updated version of Outlook for optimal compatibility.
- Server Issues: If problems persist, check the Xfinity service status page to see if there are any reported outages or server issues.
By following these steps and troubleshooting tips, you can confidently change your Xfinity email password in Outlook and maintain a secure email experience. Remember, prioritizing password security is crucial for protecting your personal information online.