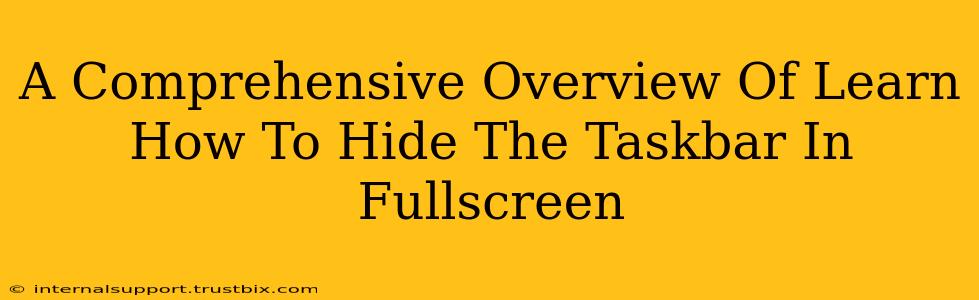Want to immerse yourself completely in your work or entertainment? Learning how to hide the taskbar in fullscreen is key to maximizing your screen real estate and minimizing distractions. This comprehensive guide will walk you through various methods for Windows and macOS, ensuring you achieve that truly fullscreen experience.
Why Hide Your Taskbar in Fullscreen?
Before diving into the how-to, let's understand the why. Hiding your taskbar in fullscreen offers several advantages:
- Increased Screen Real Estate: Maximize your workspace by eliminating the taskbar's persistent presence at the bottom of your screen. This is especially beneficial when working with large images, videos, or documents.
- Improved Focus and Concentration: A clutter-free screen reduces visual distractions, allowing for better focus and productivity. This is crucial for tasks requiring intense concentration.
- Enhanced Immersive Experience: When gaming or watching movies, a hidden taskbar contributes to a more immersive and enjoyable experience, free from interruptions.
- Cleaner Aesthetic: A clean desktop simply looks better! Removing the taskbar contributes to a more minimalist and professional aesthetic.
Hiding the Taskbar in Windows 11/10
Windows offers several ways to achieve a fullscreen experience without the taskbar:
Method 1: Using the Taskbar Settings
This is the simplest method.
- Right-click on an empty space on your taskbar.
- Select Taskbar settings.
- Scroll down to the Taskbar behaviors section.
- Toggle the switch for Automatically hide the taskbar in desktop mode to the On position.
Now, your taskbar will automatically disappear when not in use. Move your mouse cursor to the bottom of the screen to temporarily reveal it.
Method 2: Using the Keyboard Shortcut
For a quick toggle, use this keyboard shortcut:
- Win + ↑ (Up Arrow): This instantly maximizes the active window to fullscreen, effectively hiding the taskbar. Press the same shortcut again to return to the previous window state.
This method doesn't permanently hide the taskbar, but it provides a rapid way to achieve fullscreen functionality.
Hiding the Taskbar in macOS
macOS offers a slightly different approach:
Method 1: Using Full-Screen Mode
Most applications in macOS support a dedicated fullscreen mode. Look for a green button in the top-left corner of the application window (or use the keyboard shortcut Control + Command + F). Activating fullscreen mode usually hides the Dock and menu bar, providing a true fullscreen experience.
Method 2: Hiding the Dock
While you can't directly hide the menu bar without third-party tools, you can hide the Dock.
- Go to System Preferences.
- Select Desktop & Dock.
- Check the box for Automatically hide and show the Dock.
This will make the Dock disappear automatically, minimizing visual clutter while still keeping the menu bar visible.
Troubleshooting and Additional Tips
- Taskbar Still Visible?: Ensure no applications are preventing the taskbar from hiding. Close any potentially conflicting apps.
- Multiple Monitors?: The taskbar hiding behavior might vary depending on your monitor setup. Adjust the settings accordingly for each display.
- Third-Party Tools: For more advanced control, explore third-party applications offering enhanced taskbar management and customization.
By mastering these techniques, you can significantly enhance your productivity, enjoyment, and overall user experience by effectively hiding the taskbar in fullscreen. Remember to choose the method that best suits your needs and operating system.