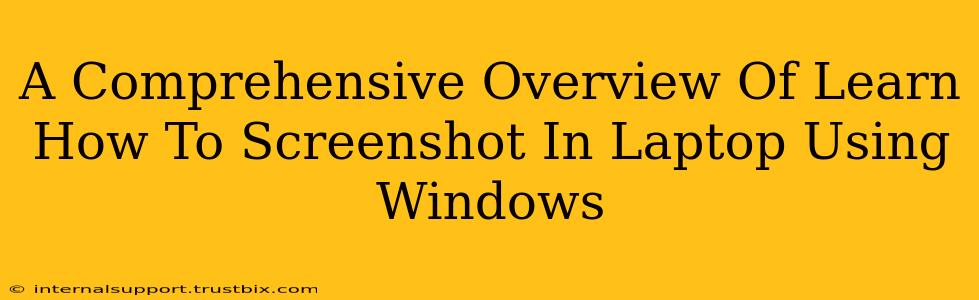Taking screenshots is a fundamental computer skill, useful for everything from capturing online tutorials to documenting software errors. This guide provides a complete overview of how to screenshot on a Windows laptop, covering various methods and scenarios. Whether you're a seasoned pro or a complete beginner, you'll find the perfect technique here.
Mastering the Basics: The Print Screen Key
The simplest way to capture your entire screen is by using the Print Screen (often abbreviated as PrtScn) key. This key, usually located in the upper-right corner of your keyboard, copies the image of your entire screen to your clipboard.
Pasting Your Screenshot
To actually see the screenshot, you need to paste it into an image editor. The most common method is to:
- Press the Print Screen key.
- Open an image editor like Paint, Microsoft Paint 3D, or Photoshop.
- Press Ctrl + V (or right-click and select "Paste") to paste the screenshot into the editor.
- Save your screenshot (usually as a PNG or JPG file).
Beyond the Basics: More Screenshot Options
While the Print Screen key is versatile, Windows offers more precise screenshot options:
1. Snipping Tool: For Selective Screenshots
The Snipping Tool allows you to capture only specific parts of your screen. This is incredibly useful for highlighting particular elements or removing unwanted areas from your screenshot.
How to use it:
- Search for "Snipping Tool" in the Windows search bar.
- Select the type of snip you want (rectangular, free-form, window, or full-screen).
- Drag your cursor across the area you want to capture.
- The snip will automatically open in the Snipping Tool. You can then save or edit it.
2. Windows Key + Shift + S: The Modern Snip & Sketch
For a more modern and integrated approach, use the Windows key + Shift + S shortcut. This opens a screen snipping mode with similar options to the Snipping Tool, but with a cleaner interface. The resulting screenshot is automatically saved to your clipboard, ready to paste into your preferred application.
Key features:
- Quick access: Easily accessible via the keyboard shortcut.
- Multiple snip types: Rectangular, free-form, window, and full-screen selections available.
- Direct paste: Saves directly to the clipboard for immediate use.
- Improved usability: A more streamlined and intuitive experience compared to the older Snipping Tool.
3. Game Bar Screenshot: For Gamers
If you're a gamer, the Xbox Game Bar offers a dedicated screenshot function. Press Windows key + Alt + G to capture a screenshot of your current game. This is especially useful for capturing in-game moments without interrupting gameplay.
Advanced Techniques and Troubleshooting
- Saving screenshots directly to a file: While not directly built into the basic Print Screen functionality, some programs, and many third-party screen capture tools, allow you to configure the screenshot to be automatically saved to a specific location.
- Screenshots of multiple monitors: If you have multiple monitors, make sure you select the correct screen or use the Snipping Tool to precisely select the area you want to capture.
- Troubleshooting: If your Print Screen key isn't working, check your keyboard settings or try an alternative method.
Conclusion: Choose Your Screenshot Champion!
Whether you need a quick full-screen capture or a precise snip of a specific window, Windows provides multiple effective methods. Master these techniques, and you'll be taking and sharing screenshots like a pro in no time. Remember to choose the method that best suits your needs and workflow for maximum efficiency.