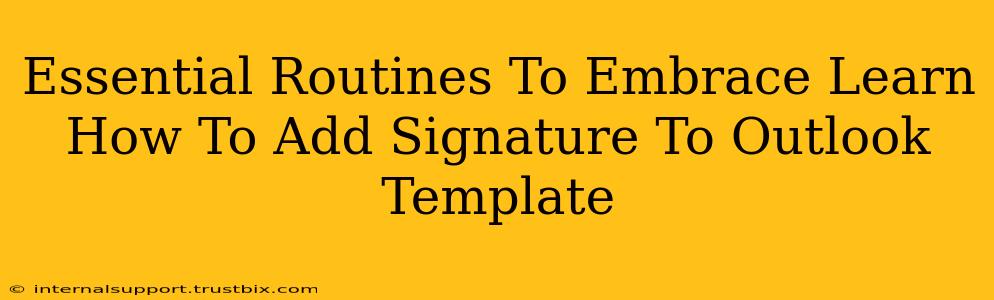Adding a professional signature to your Outlook email template is a crucial step in establishing your brand and streamlining your workflow. This guide will walk you through the process, covering essential routines to boost your email efficiency and professional image.
Why Use an Outlook Email Signature Template?
Before diving into the how-to, let's explore why using a signature template is essential:
- Professionalism: A consistent signature instantly elevates your emails, projecting a polished and professional image to clients, colleagues, and partners.
- Branding: Incorporate your logo, website, and social media links to reinforce your brand identity with every communication.
- Efficiency: Save time by avoiding repetitive typing. Create it once, and it's automatically added to every outgoing email.
- Contact Information: Ensure recipients have easy access to your key contact details, making it simple for them to reach out.
Step-by-Step Guide: Adding a Signature to Your Outlook Template
Here's a clear, step-by-step guide on how to add a signature to your Outlook email template, regardless of your Outlook version:
Step 1: Accessing Signature Settings
- Open Outlook: Launch your Microsoft Outlook application.
- Navigate to Options: Click on "File" in the top left corner, then select "Options."
- Locate Mail Options: In the Outlook Options window, find and click on "Mail."
- Find Signatures: Scroll down until you see the "Signatures" section.
Step 2: Creating or Editing a Signature
- Create New Signature: Click on "New" to create a fresh signature. Alternatively, select an existing signature to edit.
- Name Your Signature: Give your signature a memorable name (e.g., "Main Signature," "Work Signature").
- Compose Your Signature: In the large text box, craft your signature. You can use different fonts, sizes, and colors for a personalized touch. Remember to include:
- Your Full Name: Clearly displayed.
- Your Title: Your job position or role.
- Your Company: The name of your organization.
- Contact Information: Phone number, email address, website URL.
- Social Media Links: (Optional) Include links to your professional social media profiles.
- Logo: (Optional) Insert your company logo for a more professional look.
Step 3: Formatting Your Signature (Tips & Tricks)
- Keep it Concise: Avoid overly long signatures; aim for brevity and clarity.
- Use Professional Font: Stick to fonts like Arial, Calibri, or Times New Roman.
- Consistent Branding: Maintain brand consistency with colors and fonts used across your other marketing materials.
- Mobile Optimization: Ensure your signature is readable on both desktop and mobile devices.
- Avoid Images Larger Than Necessary: To reduce email size and loading times, optimize images before adding them.
Step 4: Choosing Default Signature & Saving
- Select Your Default Signature: Choose which signature you want to automatically use for new emails. You can select different signatures for new messages and replies/forwards.
- Save Changes: Click "OK" to save your newly created or edited signature.
Beyond the Basics: Optimizing Your Outlook Email Signature
- HTML Signatures for Enhanced Visuals: Consider creating an HTML signature for more advanced formatting and visual appeal. Many online signature generators can assist you.
- Regular Updates: Keep your signature up-to-date with any changes in your contact information or company branding.
- A/B Testing Different Signatures: Try different versions of your signature to see which performs best in terms of engagement and click-through rates.
By following these steps and incorporating these best practices, you can create a professional and effective Outlook email signature template that enhances your communication and strengthens your brand presence. Remember, a well-crafted email signature is an often-overlooked detail that significantly impacts your professional image.