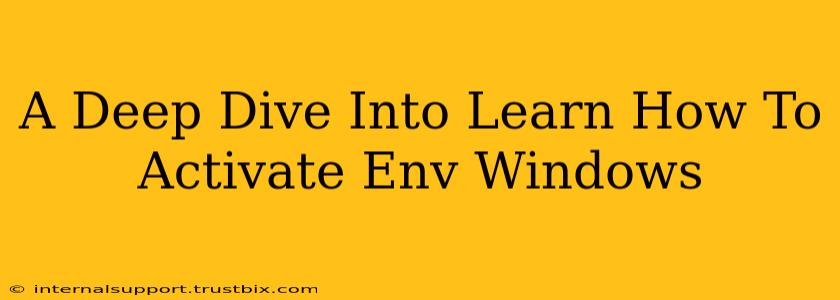So, you're ready to dive into the world of Python programming on Windows, and you've heard about virtual environments – fantastic! Virtual environments are crucial for keeping your projects organized and preventing dependency conflicts. But, activating that environment can sometimes feel like navigating a maze. This comprehensive guide will illuminate the path, walking you through activating your Python environment in Windows with clarity and detail.
Understanding Python Virtual Environments
Before we jump into activation, let's briefly understand why we use virtual environments. Imagine building a house – you wouldn't use the same tools for every part of the construction, would you? Similarly, different Python projects often require different versions of packages and dependencies. Virtual environments create isolated spaces for each project, preventing conflicts and ensuring consistency.
Key Benefits:
- Dependency Isolation: Each project has its own set of packages, avoiding conflicts between different project requirements.
- Reproducibility: Easily recreate your project's environment on another machine.
- Cleanliness: Keeps your global Python installation tidy and prevents accidental modification.
Activating Your Environment: A Step-by-Step Guide
Now, let's get to the core of this guide: activating your Python environment. We'll cover the most common methods, ensuring you're equipped to handle various scenarios.
Method 1: Using the Command Prompt (cmd.exe) or PowerShell
This is the most common approach. The exact commands might vary slightly depending on whether you're using venv (the standard library module) or tools like conda.
1. Navigating to Your Environment:
First, you need to open your command prompt or PowerShell and navigate to the directory containing your virtual environment. You can do this using the cd command. For example:
cd C:\Users\YourUserName\Documents\MyProject\venv
Replace C:\Users\YourUserName\Documents\MyProject\venv with the actual path to your environment.
2. Activating the Environment:
- Using
venv: Once you're in the correct directory, execute the activation script:
.\Scripts\activate
- Using
conda(if applicable): If you're using Anaconda or Miniconda, the activation command is slightly different:
conda activate myenv
Replace myenv with the name of your conda environment.
3. Verification:
After successful activation, you should see the name of your environment in parentheses at the beginning of your command prompt line (e.g., (myenv) C:\Users\YourUserName\Documents\MyProject>) This confirms that your virtual environment is active.
Method 2: Using Your IDE (Integrated Development Environment)
Most IDEs like PyCharm, VS Code, and others provide built-in support for managing virtual environments. Consult your IDE's documentation for specific instructions, but generally, the process involves selecting your environment from a list or using a graphical interface to create and activate one.
Troubleshooting Common Activation Issues
.\Scripts\activateis not recognized: Ensure you're in the correct directory containing theScriptsfolder within your virtual environment. Double-check your path.- Permission Errors: You might encounter permission issues if your environment is located in a protected directory. Try creating your environment in a less restricted location, or run your command prompt as an administrator.
- Environment Not Found: Verify the name of your environment and ensure you've typed it correctly in the activation command.
Deactivating Your Environment
When you're finished working on your project, remember to deactivate the environment. This is crucial to avoid unintended consequences from using project-specific packages globally. Simply type deactivate and press Enter in your command prompt or PowerShell.
Conclusion
Activating your Python environment in Windows is a crucial step in effective Python development. By following these steps and troubleshooting tips, you'll be well-equipped to manage your environments efficiently and avoid common pitfalls. Happy coding!