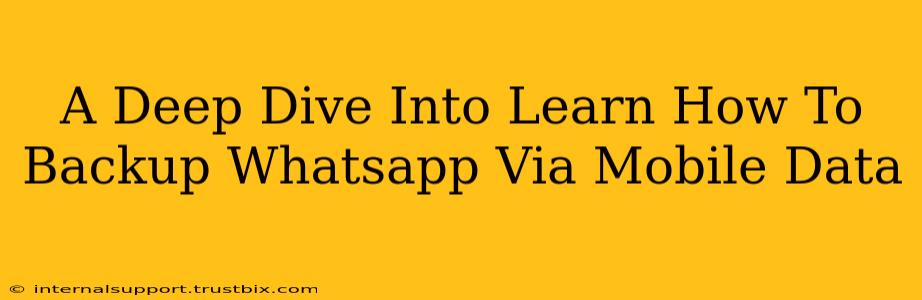Backing up your WhatsApp chats is crucial for preserving precious memories and important conversations. While Wi-Fi is the preferred method, knowing how to back up WhatsApp using mobile data is a vital skill, especially when Wi-Fi isn't readily available. This comprehensive guide will walk you through the process, highlighting potential considerations and troubleshooting tips.
Understanding WhatsApp Backups and Mobile Data
Before diving into the how-to, let's clarify a few key points:
- Data Consumption: Backing up WhatsApp, especially if you have a large number of chats and media files, can consume significant mobile data. Be mindful of your data plan limits to avoid unexpected charges.
- Backup Frequency: Regularly scheduled backups ensure you lose minimal data in case of device loss or damage. Consider setting up automatic backups, but remember this impacts data usage.
- Backup Size: The size of your WhatsApp backup depends on the amount of text, media (images, videos, voice notes), and the number of group chats you have. Larger backups will take longer and consume more data.
How to Backup WhatsApp Using Mobile Data: A Step-by-Step Guide
The process is largely the same whether you use Wi-Fi or mobile data. The key difference lies in the data consumption. Here's how to perform a manual backup:
-
Open WhatsApp: Launch the WhatsApp application on your Android or iOS device.
-
Access Settings: Tap the three vertical dots (Android) or the Settings icon (iOS) to open the settings menu.
-
Navigate to Chats: Find and tap on "Chats" or a similarly named option within the settings menu.
-
Locate Backup Settings: Look for "Chat backup" or a similar option. This menu allows you to manage your backups.
-
Initiate Backup: Tap "Back up to Google Drive" (Android) or "Back Up Now" (iOS). Ensure that you're connected to your mobile data network.
-
Select Backup Frequency (Android): On Android, you can choose how often you want to automatically back up your chats (daily, weekly, monthly). Remember: This option affects your mobile data usage.
-
Monitor Progress: WhatsApp will display the backup progress. This may take a considerable amount of time depending on the size of your backup and your network speed.
-
Confirmation: Once the backup is complete, you'll receive a confirmation message.
Tips for Managing Data Usage During WhatsApp Backups
- Check your data plan: Before starting a backup, review your mobile data plan to ensure you have sufficient allowance.
- Consider a Wi-Fi connection: If possible, postpone the backup until you have access to a stable Wi-Fi connection. This will significantly reduce data consumption.
- Limit media inclusion: To minimize backup size, consider backing up only your chats (excluding media) if data is a major concern. You can select this option within the backup settings.
- Use data saving mode: Many smartphones have a data saving mode. Enabling this might help reduce the impact on your data allowance.
Troubleshooting Common Issues
- Backup Fails: If the backup fails, check your mobile data connection. Ensure you have sufficient data allowance and that there are no network issues.
- Slow Backup Speed: A slow backup speed is often related to network congestion or a weak mobile signal. Try switching to a different location or waiting for a period of less network congestion.
In Conclusion:
Backing up your WhatsApp data via mobile data is a convenient solution when Wi-Fi isn't available. By understanding the potential data consumption and following the steps outlined above, you can effectively safeguard your valuable WhatsApp chats and media while managing your mobile data usage effectively. Remember to always check your data plan and consider employing data-saving strategies to prevent unexpected charges.