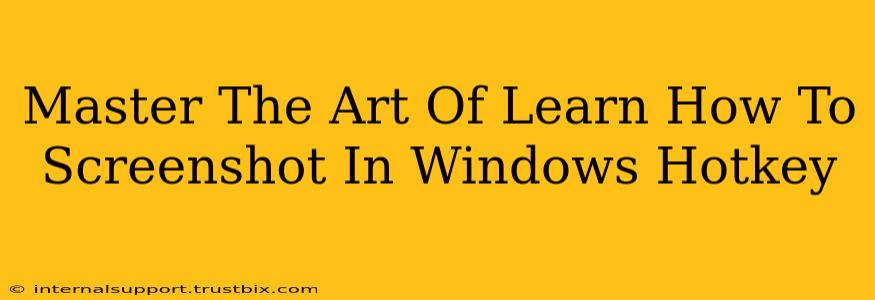Taking screenshots is a fundamental part of modern computing, whether you're a gamer documenting epic wins, a tech support agent illustrating a solution, or a student capturing lecture slides. Knowing how to quickly and efficiently capture screenshots in Windows is a crucial skill. This guide will teach you how to master the art of screenshotting using Windows hotkeys, boosting your productivity and streamlining your workflow.
The Power of Windows Screenshot Hotkeys
Forget fiddling with menus and extra clicks! Windows offers a range of built-in hotkeys for capturing screenshots with lightning-fast speed. Mastering these shortcuts will significantly improve your efficiency.
1. The Classic Print Screen (PrtScn) Key:
The simplest method involves the Print Screen key (often abbreviated as PrtScn or Print Scrn). Pressing this key alone copies a screenshot of your entire screen to your clipboard. You can then paste it (Ctrl+V) into any image editor like Paint, Photoshop, or even a document. This is perfect for grabbing a full-screen image quickly.
2. Alt + Print Screen for Active Window Screenshots:
Need to capture only the active window, not the whole screen? The combination Alt + Print Screen is your solution. This captures a screenshot of the currently selected window and copies it to your clipboard, ready for pasting.
3. Windows Key + Print Screen for Enhanced Screenshots:
This is where things get even more powerful. Pressing Windows key + Print Screen automatically saves a screenshot of your entire screen as a PNG file in your "Pictures/Screenshots" folder. No clipboard pasting required—it's saved directly! This is incredibly convenient for quick capture and storage.
4. Windows Key + Shift + S for Snipping Tool Integration:
This hotkey launches the Windows Snipping Tool's advanced selection mode. This allows you to choose from various options for capturing specific screen areas:
- Rectangular Snip: Select a rectangular area.
- Free-form Snip: Draw a freehand shape around the area you want to capture.
- Window Snip: Capture the contents of a single window.
- Full-screen Snip: Capture your entire screen.
After selecting your snip type, you can save the screenshot directly or copy it to your clipboard.
Beyond the Basics: Optimizing Your Screenshot Workflow
Mastering the hotkeys is only the first step. Here are some tips to enhance your screenshot workflow:
- Practice Makes Perfect: Spend a few minutes practicing these hotkeys to build muscle memory. The faster you can execute them, the more efficient you'll become.
- Explore Third-Party Tools: While Windows' built-in tools are great, many third-party screenshot utilities offer more advanced features like scrolling capture, annotations, and screen recording.
- Organize Your Screenshots: Develop a system for naming and organizing your screenshots to easily find them later. Using descriptive filenames is key.
- Share Easily: Once you've captured your screenshot, learn how to quickly share it via email, messaging apps, or cloud storage services.
Conclusion: Level Up Your Screenshot Skills
By mastering these Windows screenshot hotkeys and implementing the tips above, you'll significantly improve your efficiency and productivity. From simple captures to complex snips, these shortcuts are your key to seamless screen capture. Start practicing today and unlock the true power of efficient screenshotting in Windows!