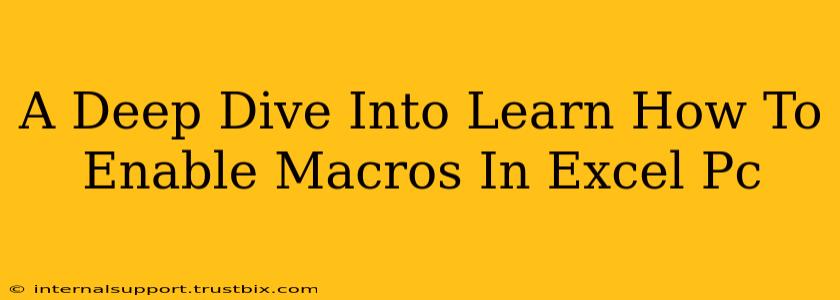Enabling macros in Microsoft Excel can unlock a world of automation and efficiency. However, understanding the security implications and proper procedures is crucial. This comprehensive guide will walk you through enabling macros in Excel on your PC, covering different scenarios and addressing potential concerns.
Understanding Macro Security in Excel
Before diving into the "how-to," let's address the elephant in the room: security. Macros, while powerful tools, can be used maliciously. Therefore, Excel employs a robust security system to protect you from harmful code.
Macro Security Levels
Excel offers several macro security levels:
- Disable all macros without notification: This is the safest option, preventing all macros from running. Use this if you're unsure about the source of a workbook or prioritize security above all else.
- Disable all macros with notification: This will warn you when a workbook contains macros, giving you the choice to enable them individually. This is a good balance between security and functionality.
- Disable all macros except digitally signed macros: Only macros digitally signed by trusted publishers will run. This offers a strong level of security, relying on verification by a trusted certificate authority.
- Enable all macros: This setting disables all macro security warnings. Use this setting with extreme caution, only if you completely trust the source of the workbooks and understand the risks.
How to Enable Macros in Excel (PC) – Step-by-Step Guide
The process of enabling macros varies slightly depending on the security level you've chosen.
Scenario 1: "Disable all macros with notification" is selected.
- Open the Excel workbook: When you open a workbook containing macros, a security warning will appear at the top of the window.
- Review the warning: Carefully read the warning message. It will inform you that the workbook contains macros and the potential risks involved. Pay close attention to the source of the workbook.
- Choose "Enable Content": Click the "Enable Content" button if you trust the source of the workbook and understand the risks. If unsure, do not proceed.
Scenario 2: "Disable all macros except digitally signed macros" is selected.
- Open the Excel workbook: If the macro is digitally signed by a trusted publisher, it will run automatically.
- Unsigned Macros: If the macro is not digitally signed, you'll receive a warning. You will need to either proceed with caution or choose not to enable the macros.
Scenario 3: Changing your Macro Security Settings
If you need to change your default macro security settings:
- Open Excel: Launch Microsoft Excel.
- Access the Trust Center: Go to File > Options > Trust Center > Trust Center Settings.
- Macro Settings: Select Macro Settings in the left-hand menu.
- Choose your security level: Select the desired macro security level from the options provided. Remember to consider the risks associated with each setting.
- OK: Click "OK" to save your changes. Restart Excel for the changes to take effect.
Best Practices for Macro Security
- Only enable macros from trusted sources: Never enable macros from unknown or untrusted sources.
- Scan workbooks with antivirus software: Before enabling macros, scan the workbook with a reputable antivirus program to detect any potential malware.
- Regularly update your software: Keep your Microsoft Office suite and your operating system updated with the latest security patches.
- Be cautious of email attachments: Avoid enabling macros in workbooks received as email attachments unless you are absolutely certain of the sender's identity and the file's legitimacy.
- Understand the code (if possible): If you have programming skills, examine the VBA code within the macro to understand its functionality before enabling it.
By following these guidelines and understanding the security implications, you can safely and effectively utilize the power of macros in Microsoft Excel while protecting your computer from potential threats. Remember, prevention is always better than cure when it comes to computer security.