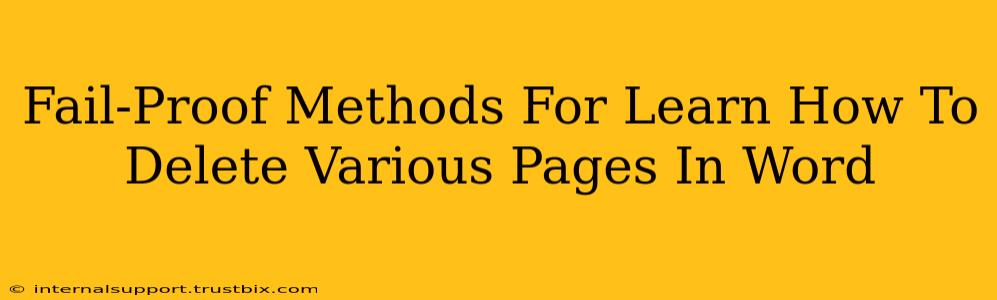Deleting pages in Microsoft Word might seem straightforward, but navigating different scenarios—like deleting single pages, multiple pages, or pages with specific content—requires a nuanced approach. This guide offers fail-proof methods to tackle any page deletion challenge in Word, ensuring a smooth and efficient workflow.
Deleting a Single Page in Word
This is the most common page deletion task. There are several ways to achieve this:
Method 1: Using the Page Break
- Locate the page break: Every page in Word ends with a page break (usually a small dotted line). Find the page break before the page you want to delete.
- Select the page break: Click on the page break to highlight it.
- Press Delete: Hit the
Deletekey on your keyboard. The entire page will be deleted.
Method 2: Selecting and Deleting
- Click at the beginning of the page: Place your cursor at the very beginning of the page you wish to remove.
- Select the entire page: Hold down your left mouse button and drag down to the end of the page, selecting all the content. Alternatively, use keyboard shortcuts like
Ctrl + A(Windows) orCmd + A(Mac) to select all content on the current page. - Press Delete: Hit the
Deletekey. The page will be deleted.
Deleting Multiple Pages in Word
Deleting multiple pages requires a slightly different strategy:
Method 1: Using Page Breaks (Most Efficient)
- Locate the first page break: Find the page break before the first page you want to delete.
- Locate the last page break: Find the page break after the last page you want to delete.
- Select the page breaks: Click and drag your cursor to select all the page breaks between these two points (inclusive).
- Press Delete: Hit the
Deletekey. All pages between the selected breaks will be removed.
Method 2: Using the "Go To" Function
This method is useful for deleting pages far apart or when you know the page numbers:
- Press
Ctrl + G(Windows) orCmd + G(Mac): This opens the "Go To" dialog box. - Enter the page number: Type the page number of the first page you want to delete into the "Enter page number" field. Click "Go To."
- Select the pages: Select the pages you wish to delete (either manually or using method 1 within this section).
- Press Delete: Hit the
Deletekey.
Deleting Pages with Specific Content
Sometimes you need to delete a page based on its content, not its position. This is trickier and often requires a combination of techniques:
- Find and Replace (for specific words or phrases): Use Word's "Find and Replace" function (Ctrl + H or Cmd + H) to locate specific text or content on a page. Once found, you can manually select and delete the relevant section or the entire page.
- Using Styles (for consistently formatted content): If the pages you want to delete use consistent styles (headings, paragraphs, etc.), you can select all instances of those styles using the "Select" option in the Home tab and delete them. This might require multiple steps to refine selection.
- Manual Selection (for less defined criteria): In the absence of clear criteria, sometimes the best approach is careful manual selection of the content on the page, followed by deletion.
Tips for Avoiding Data Loss
- Save frequently: Before deleting any pages, save your document to avoid accidental data loss.
- Create a backup: Consider making a copy of your document before making any significant changes.
- Use the "Undo" function: The "Undo" command (Ctrl + Z or Cmd + Z) is your friend. Use it liberally.
By mastering these methods, you'll be able to confidently and efficiently delete any page in your Word documents, regardless of the complexity. Remember to always prioritize saving your work and utilizing backup copies to safeguard your data.