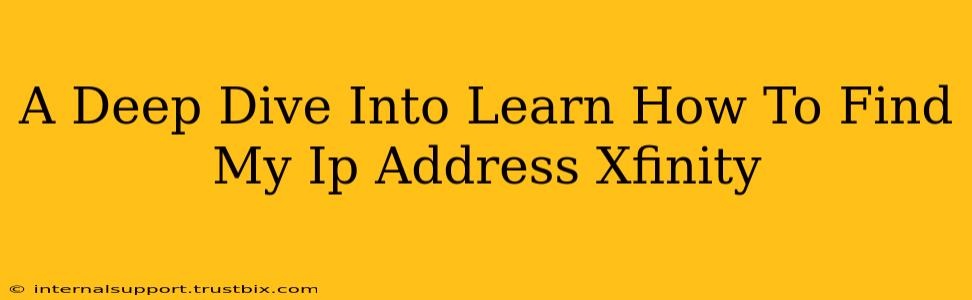Knowing your IP address is crucial for troubleshooting internet issues, accessing network settings, and ensuring online security. If you're an Xfinity customer, finding your IP address is straightforward, but understanding the different types and methods is key. This comprehensive guide will walk you through several ways to locate your Xfinity IP address, regardless of your device.
Understanding Your IP Address: Public vs. Private
Before diving into the how-to, let's clarify the difference between public and private IP addresses. This distinction is essential because you'll likely encounter both when searching for your IP address.
-
Public IP Address: This is your internet-facing address, visible to websites and other networks. It's unique to your Xfinity connection and changes occasionally. Think of it as your home's street address on the internet.
-
Private IP Address: This is the address assigned to your device within your home network. It's only visible within your local network and doesn't change frequently. Think of it as your room's number inside your house.
Most users need their public IP address, but knowing your private IP address can be helpful for troubleshooting network issues.
Methods to Find Your Xfinity Public IP Address
Here are several ways to discover your Xfinity public IP address:
1. Using a Search Engine
This is the quickest method. Simply search "what is my IP address" on Google, Bing, DuckDuckGo, or any other search engine. The search engine will display your public IP address directly on the results page. This works because the search engine itself needs to know your IP address to deliver results.
2. Using an Online IP Lookup Tool
Numerous websites offer dedicated IP address lookup tools. These tools provide your public IP address along with other network-related information. Ensure you use a reputable website to avoid any potential security risks.
3. Using Your Xfinity Router's Interface
You can usually find your public IP address through your Xfinity router's configuration page. This typically involves accessing your router's IP address (usually 192.168.1.1 or 192.168.0.1, but check your router's documentation), logging in (using your router's username and password), and navigating to the status or WAN settings. The exact location of this information varies depending on your router's manufacturer and model.
4. Using the Command Prompt (Windows) or Terminal (macOS/Linux)
For tech-savvy users, the command line provides a direct way to find your public IP address:
-
Windows: Open the Command Prompt and type
ipconfig /all. Look for the "IPv4 Address" under your active network adapter. This usually shows your private IP address. To find your public IP address, you will need to then visit a whatismyip.com website type service. -
macOS/Linux: Open the Terminal and type
ip addr show. Similar to Windows, this primarily shows your private IP address; use an online service to determine the public address.
Finding Your Xfinity Private IP Address
Finding your device's private IP address is important for local network troubleshooting. Here's how:
1. Windows:
- Go to Settings > Network & internet > Wi-Fi (or Ethernet).
- Click on your active network connection.
- Scroll down to find your IPv4 address. This is your private IP address.
2. macOS:
- Click on the Apple menu in the top-left corner and select System Preferences.
- Click on Network.
- Select your active network connection (Wi-Fi or Ethernet) from the list on the left.
- Your IPv4 address is displayed under the IP address section.
3. Other Operating Systems:
The process varies slightly depending on your operating system, but generally involves navigating to your network settings to find the IPv4 address associated with your network connection. Refer to your device's documentation for specific instructions.
Troubleshooting and FAQs
-
My IP address keeps changing: Your public IP address can change periodically due to your ISP's DHCP settings. This is perfectly normal. Your private IP address, however, should remain consistent unless you make changes to your network configuration.
-
I can't find my IP address: Ensure you're connected to the internet and have correctly followed the instructions. If you continue to have issues, contact Xfinity support for assistance.
By understanding the different types of IP addresses and applying the methods outlined above, you'll be able to effortlessly find your Xfinity IP address and effectively troubleshoot any network-related problems. Remember to always use reputable websites and tools when searching for your IP address to protect your online privacy and security.