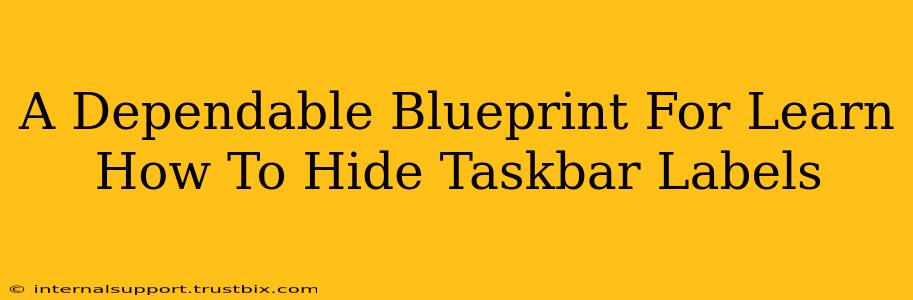Are you tired of cluttered taskbar labels taking up valuable screen real estate? Do you dream of a cleaner, more streamlined Windows experience? Then you've come to the right place! This comprehensive guide provides a dependable blueprint for learning how to hide taskbar labels, freeing up space and enhancing your desktop's visual appeal. We'll cover various methods, troubleshooting tips, and even explore alternative approaches to manage your taskbar efficiently.
Understanding Taskbar Labels and Why You Might Want to Hide Them
Before diving into the how-to, let's understand what we're dealing with. Taskbar labels are those small text snippets that appear below each open application icon on your Windows taskbar. While helpful for quickly identifying applications, they can become visually overwhelming, especially if you have numerous programs running simultaneously. Hiding them significantly declutters your taskbar, creating a more minimalist and productive workspace.
Reasons to Hide Taskbar Labels:
- Increased Screen Real Estate: Free up valuable screen space, particularly beneficial on smaller screens or when using multiple monitors.
- Improved Aesthetics: Create a cleaner, more modern-looking desktop interface.
- Reduced Visual Clutter: Minimize distractions and improve focus.
- Enhanced Productivity: A less cluttered workspace can lead to increased efficiency.
Methods to Hide Taskbar Labels in Windows
Here's a breakdown of the different methods you can employ to successfully hide those pesky taskbar labels:
Method 1: Using the Windows Settings
This is the most straightforward method. Follow these simple steps:
- Open Settings: Right-click the Windows Start button and select "Settings".
- Navigate to Personalization: Click on "Personalization".
- Select Taskbar: In the left-hand menu, choose "Taskbar".
- Toggle Taskbar Behaviors: Scroll down and find "Taskbar behaviors". Toggle the switch next to "Combine taskbar buttons" to the "On" position. You'll then see options for how you want the buttons combined – choose "Always, hide labels" for the desired effect.
This method is clean, simple, and accessible to all Windows users.
Method 2: Using the Registry Editor (Advanced Users)
For advanced users who prefer a more hands-on approach, modifying the registry can also achieve this. Caution: Incorrectly modifying the registry can cause system instability. Proceed with extreme care and back up your registry before making any changes. We do not recommend this method unless you are comfortable working with the registry.
Troubleshooting Common Issues
Even with these methods, you might encounter some problems. Here are some common issues and solutions:
- Labels Reappear: Check your taskbar settings again to ensure the "Always, hide labels" option is still selected. Restarting your computer can also resolve this.
- Taskbar Not Responding: Try restarting your computer or exploring Windows troubleshooting tools.
Alternative Taskbar Management Techniques
While hiding labels is a great solution, you might also consider these alternative approaches to manage your taskbar effectively:
- Use Task View: Press
Windows key + Tabto view all your open applications in a clean, organized manner. - Group Similar Applications: Manually group similar applications on the taskbar for better organization.
Conclusion: A Cleaner, More Efficient Desktop
By following these steps, you can easily learn how to hide taskbar labels and significantly improve the look and feel of your Windows desktop. Remember to choose the method that best suits your comfort level and technical expertise. With a cleaner, less cluttered workspace, you'll find yourself more productive and engaged. Enjoy your newly streamlined desktop!