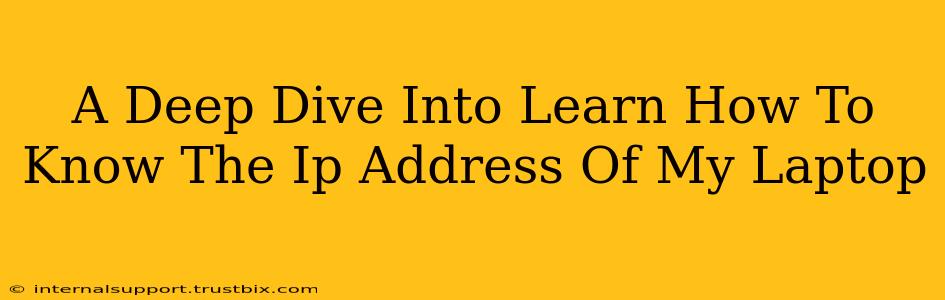Knowing your laptop's IP address is crucial for troubleshooting network issues, accessing your router's settings, or even setting up a home server. This comprehensive guide will walk you through multiple methods to find your IP address, regardless of your operating system. We'll cover both IPv4 and IPv6 addresses, ensuring you have a complete understanding.
Understanding IP Addresses: IPv4 vs. IPv6
Before we dive into the how-to, let's briefly understand what an IP address is. An IP address (Internet Protocol address) is a unique numerical label assigned to each device connected to a computer network that uses the Internet Protocol for communication. There are two main versions:
-
IPv4: This older version uses a 32-bit address, represented as four sets of numbers separated by periods (e.g., 192.168.1.100). The pool of available IPv4 addresses is nearly exhausted.
-
IPv6: This newer version uses a 128-bit address, represented as eight groups of four hexadecimal digits separated by colons (e.g., 2001:0db8:85a3:0000:0000:8a2e:0370:7334). It offers a significantly larger address space.
You'll likely see both displayed on your laptop; understanding the difference is important for troubleshooting network-related issues.
How to Find Your Laptop's IP Address: Different Methods
The methods for finding your IP address vary slightly depending on your operating system (OS). Here's a breakdown for the most popular OSes:
Method 1: Using the Command Prompt (Windows) or Terminal (macOS/Linux)
This is a reliable method that works across various operating systems.
Windows:
- Open the Start Menu and type "cmd".
- Right-click on "Command Prompt" and select "Run as administrator".
- Type
ipconfigand press Enter. - Look for your IPv4 Address (e.g., 192.168.1.100) and IPv6 Address. The IPv4 address is usually listed under the "Wireless LAN adapter Wi-Fi" or "Ethernet adapter Ethernet" section.
macOS/Linux:
- Open the Terminal application (you can usually find it in your Applications/Utilities folder).
- Type
ifconfigorip addr showand press Enter. - Look for the inet (IPv4) or inet6 (IPv6) addresses listed under your network interface (e.g., en0, wlan0).
Method 2: Using the System Settings (Graphical User Interface)
Most operating systems offer a graphical way to access network information.
Windows:
- Open the Settings app (Windows key + I).
- Click on Network & internet.
- Click on Status.
- Scroll down to find your IP address under "Properties".
macOS:
- Click the Apple menu in the top-left corner.
- Click System Settings.
- Select Network.
- Choose your active network connection (Wi-Fi or Ethernet).
- Your IPv4 and IPv6 addresses will be displayed.
Linux (varies by distribution): The method varies depending on your Linux distribution. Check your distribution's documentation or use the graphical network manager provided.
Method 3: Using Your Router's Administration Interface
Your router keeps a record of all devices connected to your network, including their IP addresses.
- Open your web browser and type your router's IP address in the address bar (usually 192.168.1.1 or 192.168.0.1 – check your router's documentation).
- Log in using your router's username and password (usually found on a sticker on the router itself).
- Navigate to the connected devices section. Your laptop's IP address will be listed here.
Troubleshooting Common Issues
- No internet connection: Ensure your Wi-Fi or Ethernet cable is connected correctly and that your router is working properly.
- Incorrect IP address: Double-check your typing in the command prompt or terminal, and make sure you're looking at the right adapter (Wi-Fi or Ethernet).
- Unable to access the router: Check your router's IP address and login credentials; resetting your router might be necessary if you've forgotten the password.
By following these methods, you can easily find your laptop's IP address. Understanding your IP address is a fundamental skill for any computer user, allowing you to effectively troubleshoot network issues and manage your online presence. Remember to always protect your network by using strong passwords and keeping your router's firmware updated.