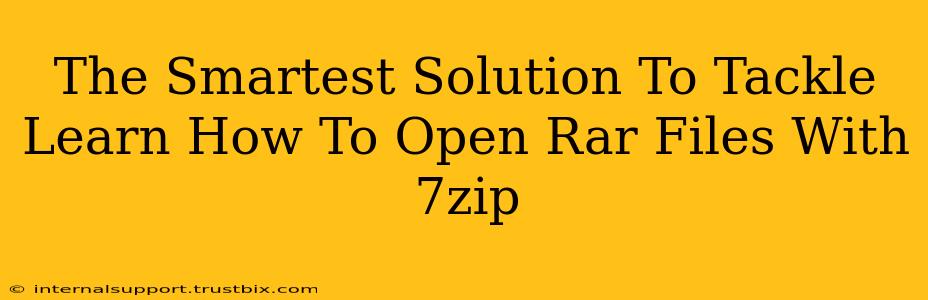Opening RAR files shouldn't be a headache. This guide provides the smartest, most straightforward solution using the powerful, free, and open-source 7-Zip. We'll cover everything from downloading 7-Zip to effortlessly extracting your RAR files, ensuring you never struggle again.
Why 7-Zip is the Smartest Choice for Opening RAR Files
Many options exist for opening RAR files, but 7-Zip stands out for several compelling reasons:
- It's Free: No hidden costs or subscription fees. You get a powerful tool completely free of charge.
- Open Source: Transparency and community support ensure ongoing development and reliability.
- High Performance: 7-Zip boasts excellent compression and extraction speeds, saving you valuable time.
- Extensive Support: It handles a wide range of archive formats, not just RAR, making it your one-stop solution for all your compressed file needs. This means you won't need to download multiple programs for various file types.
- Security: 7-Zip prioritizes the security of your data, helping protect against potential threats.
Downloading and Installing 7-Zip: A Step-by-Step Guide
This process is incredibly simple, even for beginners.
-
Visit the Official 7-Zip Website: A quick Google search for "7-Zip download" will lead you directly to the official website. Ensure you download from the official source to avoid malicious software.
-
Choose Your Operating System: Select the correct version for your computer (Windows, macOS, or Linux).
-
Download the Installer: Download the installer file.
-
Run the Installer: Once downloaded, double-click the installer file to begin the installation process. Follow the on-screen instructions; it's a straightforward process.
-
Launch 7-Zip: After installation, you can launch 7-Zip from your start menu or applications folder.
Opening RAR Files with 7-Zip: A Quick Tutorial
Now that 7-Zip is installed, opening your RAR files is a breeze.
-
Locate Your RAR File: Find the RAR file you need to open on your computer.
-
Right-Click the File: Right-click on the RAR file.
-
Select "7-Zip": You'll see 7-Zip listed in the context menu.
-
Choose "Extract Here" or "Extract Files":
- "Extract Here": Extracts the contents of the RAR file into the same folder where the RAR file is located.
- "Extract Files": Allows you to choose a specific destination folder for the extracted files.
-
Confirmation: If you choose "Extract Files," you'll be prompted to select a location to save the extracted files.
-
Enjoy: Once the extraction completes, you can access the files within the specified folder.
Troubleshooting Common Issues
While 7-Zip is incredibly reliable, you might encounter some minor issues.
- Damaged RAR File: If the RAR file is corrupted, 7-Zip might not be able to extract it. Try downloading the file again from its original source.
- Insufficient Permissions: If you don't have sufficient permissions to access the file or the destination folder, you might encounter an error. Ensure you have the necessary permissions.
- Outdated 7-Zip: Ensure you have the latest version of 7-Zip installed for optimal performance and compatibility.
Conclusion: Mastering RAR File Extraction with 7-Zip
By following these simple steps, you've mastered opening RAR files with 7-Zip. This free, powerful tool offers a seamless solution for handling compressed files, eliminating the frustration of dealing with RAR archives. Remember to download from the official source for security and reliability, and you'll be extracting files like a pro in no time!