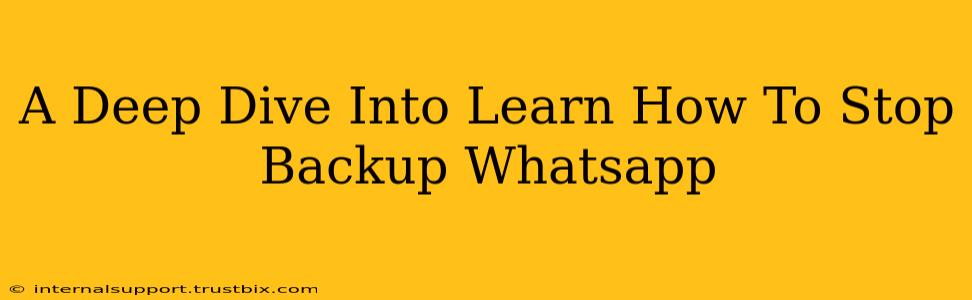Tired of WhatsApp automatically backing up your chats and clogging your cloud storage? You're not alone! Many users find themselves wrestling with unwanted WhatsApp backups, eating up valuable space on Google Drive, iCloud, or other cloud services. This comprehensive guide will walk you through how to stop WhatsApp backups, regain control of your storage, and manage your data effectively.
Understanding WhatsApp Backup Settings
Before we dive into stopping backups, let's understand what's happening behind the scenes. WhatsApp, by default, is set to automatically back up your chats and media regularly. This is a handy feature for restoring your conversations in case of phone loss or damage. However, these backups can quickly accumulate gigabytes of data. This is especially true if you're a heavy user who shares lots of photos and videos.
Identifying Your Backup Frequency and Location
The first step is to identify where your backups are being stored and how often they're occurring. This will help you understand the scope of the data you're managing. To check these settings:
- Open WhatsApp: Launch the WhatsApp application on your phone.
- Access Settings: Navigate to the settings menu (usually three vertical dots or a gear icon).
- Find Chats: Look for the "Chats" or "Chat settings" option.
- Locate Backup Settings: You'll find a section dedicated to "Chat backup" or similar terminology. Here you'll see the backup frequency (daily, weekly, monthly) and the backup location (Google Drive, iCloud, etc.).
How to Stop Automatic WhatsApp Backups
Now, let's get to the core of this guide: how to prevent those automatic backups from happening. The process is slightly different depending on your operating system (Android or iOS):
Stopping Backups on Android
- Open WhatsApp: Launch the WhatsApp application.
- Access Settings: Navigate to the settings menu.
- Go to Chats: Tap on the "Chats" or "Chat settings" option.
- Choose Chat Backup: Select "Chat backup".
- Disable Automatic Backup: You should find an option to disable automatic backups. This might be a toggle switch or a selection to change the backup frequency to "Never".
Stopping Backups on iPhone (iOS)
- Open WhatsApp: Launch the WhatsApp application.
- Access Settings: Navigate to the settings menu.
- Go to Chats: Tap on the "Chats" option.
- Choose Chat Backup: Select "Chat Backup".
- Disable Automatic Backup: Similar to Android, locate the setting to disable automatic backups or change the frequency to "Never".
Manually Backing Up Your WhatsApp Data (If Needed)
While disabling automatic backups is often the goal, it's crucial to remember that you'll need to manually back up your data if you want to keep a copy of your conversations and media. You can do this by initiating a backup through the same "Chat Backup" settings menu. Remember to do this occasionally to ensure you have a recent copy of your data.
Managing Storage Space After Stopping Backups
After disabling automatic backups, you may want to clear out old backups from your cloud storage to free up space. Instructions for deleting old backups vary slightly depending on your cloud provider (Google Drive, iCloud, etc.), but generally involve locating the WhatsApp backup files and deleting them manually. Be sure to only delete backups you're certain you don't need.
Conclusion: Taking Control of Your WhatsApp Data
Understanding how to stop WhatsApp backups is crucial for managing your cloud storage and preventing unwanted data accumulation. By following these steps and regularly reviewing your backup settings, you can regain control over your WhatsApp data and ensure a smoother mobile experience. Remember to back up manually when needed to protect your valuable conversations and media.