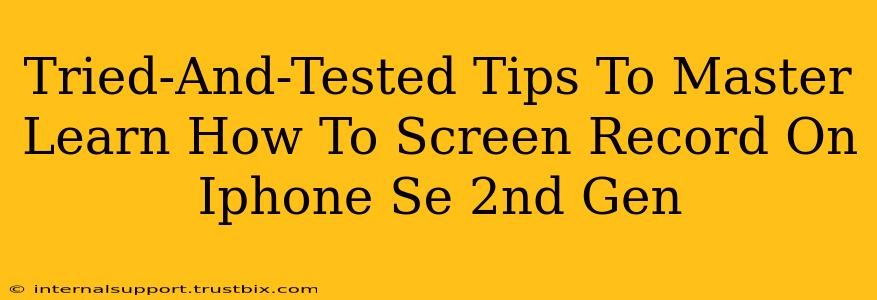Want to know how to screen record on your iPhone SE 2nd Gen? You've come to the right place! This guide provides tried-and-tested tips to help you master the art of screen recording, from basic techniques to advanced tricks. Whether you're creating tutorials, capturing gameplay, or simply sharing a quick video, this guide will have you recording like a pro in no time.
Understanding Your iPhone SE 2nd Gen's Screen Recording Capabilities
Before diving into the specifics, let's quickly understand what your iPhone SE 2nd Gen can do. Its screen recording functionality is built right into iOS, making it incredibly easy to use. You can record your screen's activity, including audio, making it perfect for various applications.
Method 1: Using the Control Center
This is the most straightforward method for screen recording on your iPhone SE 2nd Gen.
Step-by-Step Guide:
- Access Control Center: Swipe down from the top-right corner of your screen (or up from the bottom on older iOS versions).
- Locate Screen Recording: Look for the screen recording icon (it usually looks like a circle with a filled-in circle inside). If you don't see it, you'll need to add it to your Control Center (see the next section).
- Tap to Start Recording: Tap the icon to begin recording. A three-second countdown will appear.
- Tap to Stop Recording: Once you're finished, tap the red bar at the top of your screen.
- Access Your Recording: Your recording will automatically be saved to your Photos app.
Adding Screen Recording to Control Center (If Necessary):
If the screen recording icon isn't already in your Control Center, here's how to add it:
- Open Settings: Tap the "Settings" app icon.
- Go to Control Center: Tap "Control Center."
- Customize Controls: Tap "Customize Controls."
- Add Screen Recording: Tap the green "+" button next to "Screen Recording."
Method 2: Using VoiceOver (Accessibility Feature)
For users who utilize VoiceOver, screen recording is seamlessly integrated.
Utilizing VoiceOver for Recording:
- Enable VoiceOver: Navigate to your device settings and enable VoiceOver within the Accessibility menu.
- Initiate Recording: Once VoiceOver is activated, the screen recording commands become accessible through gestures and voice commands. Refer to Apple's accessibility support for specific instructions.
- Stop Recording: Similarly, the VoiceOver interface provides accessible controls to stop the recording.
Tips for Mastering iPhone SE 2nd Gen Screen Recording
Here are some advanced tips to elevate your screen recordings:
- Include Microphone Audio: While recording, tap the microphone icon within the Control Center to include your voice or surrounding sounds. This is particularly helpful for tutorials or gameplay commentary.
- Adjust Microphone Settings: Ensure your microphone audio levels are optimized to avoid distortion or quiet audio. Experiment with the positioning of your phone.
- Edit Your Recordings: Once recorded, use the built-in editing tools in the Photos app to trim or adjust your recordings. For more advanced editing, consider third-party video editing apps.
- Practice Makes Perfect: Don't be discouraged if your first few attempts aren't perfect. Practice recording different types of content and experimenting with settings to find what works best for you.
Troubleshooting Common Screen Recording Issues
- Screen Recording Icon Missing: Ensure you've added the Screen Recording button to your Control Center, as detailed above.
- Audio Problems: Check your microphone settings and ensure that your device's microphone isn't muted or covered. Try adjusting microphone levels and your phone's position.
- Recording Stops Unexpectedly: This can be due to low storage space on your device. Ensure you have enough free space before recording. Restarting your device might also resolve the issue.
By following these tips, you'll be well on your way to mastering screen recording on your iPhone SE 2nd Gen and creating high-quality videos for any purpose. Remember, practice is key! Keep experimenting and improving your technique to produce the best possible results.