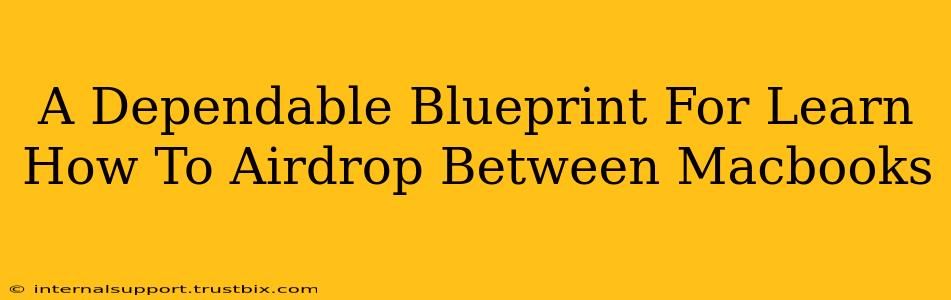AirDrop is a revolutionary feature that lets you effortlessly transfer files between Apple devices. This guide provides a dependable blueprint for mastering AirDrop between MacBooks, ensuring seamless and quick file sharing. We'll cover troubleshooting tips, best practices, and everything you need to become an AirDrop expert.
Getting Started: Pre-AirDrop Checklist
Before you dive into the exciting world of AirDrop, ensure these prerequisites are met:
-
Bluetooth and Wi-Fi: Both MacBooks must have Bluetooth and Wi-Fi enabled. This is crucial for AirDrop to function correctly. Check your system preferences to verify that both are turned on.
-
Visibility Settings: On both MacBooks, navigate to System Preferences > General > AirDrop. Choose your sharing preference: "Receiving off," "Contacts Only," or "Everyone." Choosing "Everyone" allows any nearby Apple device to see you in AirDrop. Consider security implications before selecting "Everyone."
-
Proximity: The MacBooks need to be reasonably close to each other. The ideal distance is generally within 30 feet, but the actual range can vary depending on environmental factors.
-
Software Updates: Make sure both MacBooks are running the latest macOS version. Outdated software can sometimes lead to AirDrop compatibility issues.
Step-by-Step AirDrop Process
Now that the groundwork is laid, let's transfer those files!
-
Locate the File: On the sending MacBook, find the file or folder you want to AirDrop.
-
Initiate AirDrop: Right-click on the file and select "Share" followed by "AirDrop."
-
Select the Receiving MacBook: A window will pop up displaying nearby Apple devices. Select the receiving MacBook from the list.
-
Accept the Transfer: The receiving MacBook will receive a notification. Accept the transfer by clicking on the notification.
-
File Transfer Complete: Once the transfer is complete, you'll find the file in the Downloads folder of the receiving MacBook.
Troubleshooting Common AirDrop Issues
Even with meticulous preparation, you might encounter some hiccups. Here are some common problems and their solutions:
-
MacBooks Not Showing Up: Double-check that Bluetooth and Wi-Fi are enabled on both MacBooks and that AirDrop is turned on. Ensure the MacBooks are within range and have the correct visibility settings.
-
Slow Transfer Speeds: Transfer speeds can be affected by network congestion or distance. Try moving the MacBooks closer together.
-
AirDrop Not Working: Restart both MacBooks. Check for macOS updates and ensure no firewall settings are blocking AirDrop.
-
Incorrect File Transfer: If you receive a corrupted or incorrect file, ensure that the file wasn't interrupted during the transfer. If it happens frequently, try transferring smaller files at a time.
Best Practices for AirDrop Mastery
Follow these tips for a smoother AirDrop experience:
- Use descriptive filenames: This makes it easier to find the transferred file on the receiving MacBook.
- Transfer in batches: For large files, consider transferring them in smaller batches to avoid potential interruptions.
- Regularly check your AirDrop settings: Make sure your visibility setting aligns with your security preferences.
Boosting Your AirDrop Efficiency
By implementing these techniques, you can substantially enhance your AirDrop experience.
- Consider network conditions: AirDrop utilizes both Bluetooth and Wi-Fi. Strong Wi-Fi signals lead to faster transfers.
- Optimize file size: Large files take longer to transfer. Compressing files before AirDropping significantly speeds up the process.
- Background processes: Close unnecessary applications on both MacBooks to free up system resources and improve transfer speeds.
Mastering AirDrop between MacBooks empowers you with a swift and convenient method for file sharing. By following this comprehensive blueprint, you can confidently navigate the process and resolve any issues that may arise. Remember to always prioritize security and use best practices to optimize your AirDrop workflow.