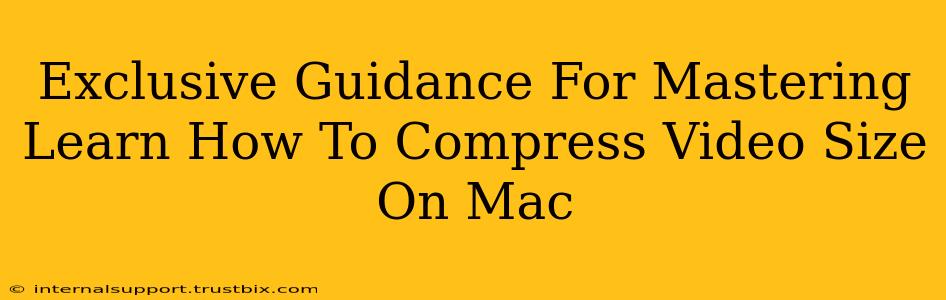Reducing video file size without sacrificing too much quality is crucial for sharing videos online, freeing up storage space, and improving workflow. This comprehensive guide provides exclusive tips and tricks for mastering video compression on your Mac, covering various methods and software options. Whether you're a seasoned pro or a beginner, you'll find valuable insights here to optimize your video files.
Understanding Video Compression: The Basics
Before diving into the how-to, let's understand the why. Video files are large because they contain a massive amount of data. Compression techniques reduce this data without significantly impacting visual fidelity. This is achieved by removing redundant information and employing various encoding algorithms. The goal is to find the optimal balance between file size and quality.
Key Factors Affecting Video Size:
- Resolution: Higher resolutions (like 4K) require significantly more storage space. Lowering the resolution is the most effective way to reduce file size.
- Frame Rate: The number of frames per second (fps) impacts file size. Reducing the frame rate from 60fps to 30fps, for example, can significantly decrease the size.
- Bitrate: This determines the amount of data used per second of video. A lower bitrate results in a smaller file but might slightly reduce quality. This is a crucial setting to adjust for compression.
- Codec: The codec (encoder/decoder) determines how the video is compressed. Different codecs offer varying levels of compression and quality trade-offs. Experiment to find the best codec for your needs.
Proven Methods to Compress Video Size on Mac
Here's a breakdown of effective methods to compress your videos on your macOS device:
1. Using Built-in QuickTime Player: A Simple Approach
Mac's default QuickTime Player offers a surprisingly effective way to compress videos. While not as feature-rich as dedicated software, it's perfect for quick and simple compression tasks.
- Exporting with Different Settings: Open your video in QuickTime, go to
File > Export As. Choose a different format (like H.264) and experiment with lower quality settings. This significantly reduces the file size.
2. Leveraging iMovie: User-Friendly and Powerful
iMovie, Apple's free video editing software, provides excellent compression capabilities. Its user-friendly interface makes it ideal even for beginners.
- Share Options: When exporting from iMovie, you'll find various quality presets. Select the one that best suits your needs, balancing quality and file size. iMovie intelligently handles compression, providing excellent results.
3. Exploring Compressor: Advanced Compression for Professionals
Compressor, part of Apple's Pro Apps suite (a paid application), offers unparalleled control over video compression. It allows for fine-tuning settings for maximum efficiency. While it has a steeper learning curve, the results justify the effort.
- Customizable Settings: Compressor gives you extensive control over bitrate, codec, resolution, and other parameters, allowing for highly customized compression for specific needs.
4. Utilizing Third-Party Apps: Expanding Your Options
Numerous third-party apps offer advanced video compression capabilities for Macs. These apps often provide additional features beyond basic compression, like batch processing and metadata editing. Research and choose an app that meets your specific requirements. Some popular choices include HandBrake and VLC Media Player.
Optimizing Your Workflow for Maximum Efficiency
Beyond specific software, these practices will enhance your video compression workflow:
1. Pre-Production Planning: Shooting Smart
Shooting videos at a lower resolution (like 1080p instead of 4K) from the start significantly reduces the file size before you even begin editing. Consider your video’s final destination; if it's only for online use, high resolutions are often unnecessary.
2. Post-Production Refinement: Strategic Editing
Remove unnecessary footage during editing. Shorter videos inherently require less storage. Trimming and cutting out unwanted parts dramatically reduces file size.
Conclusion: Mastering Video Compression on Your Mac
Mastering video compression involves understanding the underlying factors and choosing the right tools for the job. By following the steps outlined in this guide and utilizing the software options discussed, you can effectively reduce video file size on your Mac without sacrificing significant quality. Remember to experiment and find the optimal balance that meets your individual needs and project requirements. Remember to always back up your original, uncompressed files!