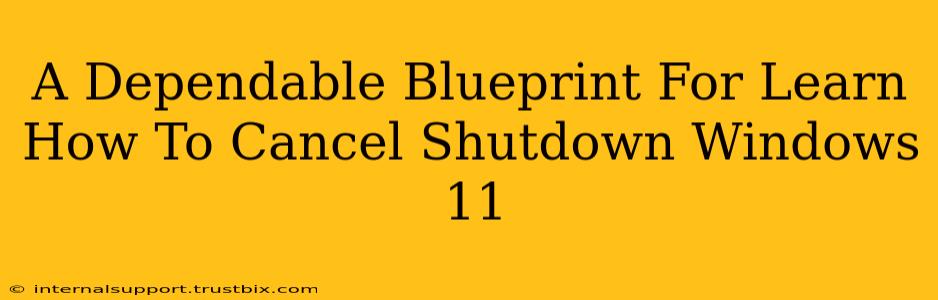Windows 11, while a significant upgrade, still presents the occasional hiccup. One such instance is accidentally initiating a system shutdown. This guide provides a dependable blueprint for learning how to cancel a shutdown in Windows 11, ensuring you never lose unsaved work again. We'll cover multiple methods, catering to different scenarios and user comfort levels.
Understanding the Shutdown Process in Windows 11
Before diving into cancellation methods, understanding why you might need to cancel a shutdown is crucial. Perhaps you initiated the shutdown accidentally, are mid-way through a crucial process, or simply need more time to save your work. Regardless of the reason, knowing how to interrupt the process is invaluable.
Methods to Cancel a Windows 11 Shutdown
Several methods exist to stop an impending shutdown in Windows 11. We'll break them down into clear, actionable steps.
Method 1: Using the Shutdown Dialog Box
This is the most straightforward approach. If you initiated the shutdown through the Start Menu or a similar interface, you'll often see a dialog box appear indicating the system is preparing to shut down. Look for a Cancel button within this dialog box – clicking it will immediately halt the shutdown process. This is the fastest and easiest way to cancel a shutdown when the prompt is still displayed.
Method 2: Using the Task Manager
If the shutdown dialog box has already disappeared, the Task Manager is your next best bet. Here's how:
- Open Task Manager: Press Ctrl + Shift + Esc simultaneously.
- Locate the shutdown process: You might see a process related to shutdown or logoff. It may be labelled something similar to "Windows Shutdown Activity" or something to that effect.
- End the process: Right-click the process and select End task. This may require administrator privileges, which might be granted through an authorization popup. Important Note: This method might not always be successful if the system is already in the advanced stages of shutting down.
Method 3: The Power Button (Physical and On-Screen)
A physical power button press can sometimes interrupt the shutdown process. This method should be used with caution. However, if the above steps fail, a quick press of the power button might interrupt the sequence. The on-screen power button, accessed through the Start menu, might offer the same function in some cases.
Method 4: Preventing Future Accidental Shutdowns
Proactive measures are always preferable to reactive ones. To prevent future accidental shutdowns:
- Carefully review your settings: Ensure that the shutdown shortcuts aren’t easily accessible or accidentally triggered.
- Set up a password: A password protects your system and prevents unintended actions by others. This will protect against unauthorized shutdown processes.
- Use appropriate screen savers and sleep mode: Instead of shutting down frequently, consider using a screen saver or sleep mode to conserve energy.
Troubleshooting and Further Considerations
If none of the above methods work, you might be experiencing a more severe system issue. In such cases, you should consider restarting your computer, checking for system updates, or contacting Microsoft support for further assistance. This could also indicate a problem with your power supply or a related hardware component.
Conclusion: Mastering Shutdown Control in Windows 11
This guide provided a comprehensive overview of methods to cancel a shutdown in Windows 11. Remember to always prioritize saving your work and using caution when attempting to interrupt the shutdown process. Utilizing a combination of preventative measures and the methods outlined above will allow you to confidently navigate potential shutdown disruptions in Windows 11. By mastering these techniques, you can ensure smooth operation and prevent the loss of valuable data.