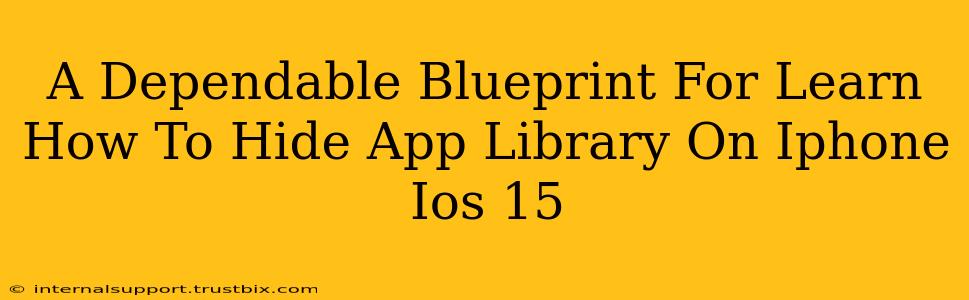Want to reclaim control over your iPhone's home screen and banish the App Library's ever-expanding sprawl? This guide provides a dependable blueprint for mastering the art of hiding the App Library on your iPhone running iOS 15. Let's dive in!
Understanding the App Library
Before we learn how to hide it, let's understand what the App Library is. Introduced in iOS 14, the App Library automatically organizes your apps into categories, offering a streamlined view of all your installed applications. While a helpful feature for many, it can also feel overwhelming or simply unnecessary.
Why Hide the App Library?
Several reasons might prompt you to want to hide the App Library:
- Preferring Traditional Home Screens: You might simply prefer the classic, customized home screen experience.
- Navigation Preference: Some users find navigating through the App Library less intuitive than directly accessing apps on their home screens.
- Aesthetics: The App Library might clash with your personalized home screen aesthetic.
How to Hide the App Library on iOS 15 (and Beyond!)
The good news is hiding the App Library in iOS 15 (and subsequent iOS versions) is remarkably simple. Follow these easy steps:
-
Open Settings: Locate and tap the "Settings" app, typically represented by a gray icon with gears.
-
Navigate to Home Screen: Scroll down and tap on "Home Screen".
-
Toggle App Library: Locate the "App Library" option. You'll see a toggle switch; simply slide it to the left to turn it off. This effectively hides the App Library.
-
Enjoy Your Clean Home Screens: Now, when you swipe to the rightmost screen, you won't see the App Library – only your carefully curated home screens.
Important Note: This only hides the App Library; it doesn't delete or uninstall any of your apps. They'll still be accessible via Spotlight search or by using the Search function within the App Library itself, even when it's hidden.
Troubleshooting and FAQs
- App Library Still Appearing: Double-check that the toggle switch in the Settings > Home Screen menu is indeed off. Restarting your iPhone can also resolve any temporary glitches.
- Re-enabling the App Library: If you decide to bring the App Library back, simply follow the steps above and toggle the switch back to the "on" position.
Boosting Your iPhone Experience
While hiding the App Library might suit your personal preferences, consider other optimization strategies to boost your iPhone's usability:
- App Folders: Organize your apps into logical folders on your home screen for enhanced organization.
- Widgets: Add helpful widgets to your home screen for quick access to essential information.
- Regular App Cleanup: Periodically review your installed apps and delete any you no longer use.
By following these simple steps, you can regain control of your iPhone's home screen experience and enjoy a more customized and intuitive workflow. Remember to personalize your settings to perfectly match your needs and preferences! This approach should significantly improve your user experience, reducing screen clutter and promoting efficiency.