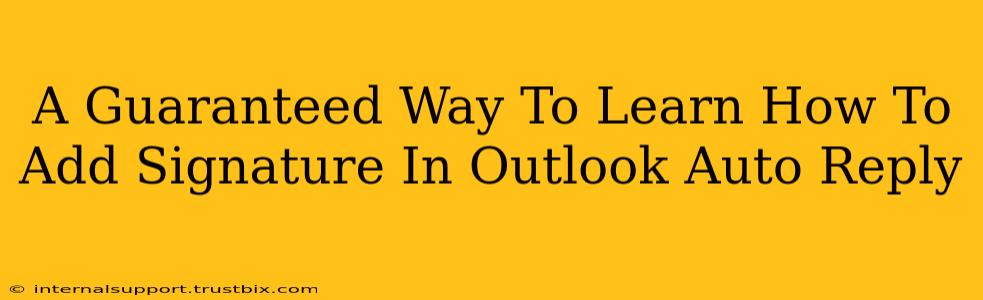Adding a signature to your Outlook auto-reply is a simple yet powerful way to maintain a professional image and provide essential information while you're away. This guide provides a guaranteed method to achieve this, regardless of your Outlook version (desktop or web). We'll cover all the steps clearly, ensuring you have a perfectly configured auto-reply with your signature in no time.
Understanding the Importance of Auto-Reply Signatures
Before diving into the how-to, let's understand why adding a signature to your Outlook auto-reply is crucial. A well-crafted signature in your automated response offers several benefits:
- Professionalism: It maintains a consistent brand identity, even when you're unavailable.
- Contact Information: Provides recipients with multiple ways to reach you or relevant colleagues when needed.
- Branding: Reinforces your brand with your logo and tagline (if applicable).
- Clear Communication: Sets expectations about your return and directs users to alternative resources.
Step-by-Step Guide: Adding Your Signature to Outlook Auto Reply
The process is slightly different depending on whether you use the Outlook desktop application or the Outlook web app. Let's tackle each separately:
Adding a Signature to Outlook Desktop Auto Reply
1. Accessing Auto Reply Settings:
- Open Microsoft Outlook.
- Go to File > Automatic Replies (Out of Office).
2. Setting Up Your Auto Reply:
- Check the box "Send automatic replies".
- Choose whether you want to send replies "Only during this time range" (set your dates and times) or to "Everyone inside my organization" and/or "outside my organization."
- Craft your auto-reply message. This is where you'll communicate your absence and contact information.
3. Incorporating Your Signature:
- The Crucial Step: Instead of typing your signature directly into the auto-reply message box, create your signature separately and then insert it.
- Creating a Signature: Go to File > Options > Mail > Signatures. Here, you can create, edit, and manage your email signatures. Add your name, title, contact details, company logo (as an image), and any other relevant information.
- Inserting Your Signature: Once your signature is ready, return to your auto-reply settings. Select the signature you created from the dropdown menu located below the auto-reply message box. This ensures your signature applies consistently.
4. Saving Your Settings:
- Click OK to save your auto-reply settings.
Adding a Signature to Outlook Web App Auto Reply
1. Accessing Auto Reply Settings:
- Open your Outlook web app.
- Click on the Settings gear icon.
- Navigate to Automatic Replies (Out of Office).
2. Setting Up Your Auto Reply (Similar to Desktop):
- Turn on "Automatic replies".
- Choose your reply timeframe and recipients (internal/external).
- Compose your auto-reply message.
3. Incorporating Your Signature (Slightly Different):
- Outlook Web App doesn't have a dedicated signature insertion within the auto-reply settings like the desktop version.
- The Solution: Create your signature before setting up your auto-reply. Then, copy and paste your signature into the auto-reply message box.
4. Saving Your Settings:
- Click Save to finalize your auto-reply settings.
Troubleshooting and Tips
- Signature Not Appearing: Double-check that you’ve correctly selected or pasted your signature into the auto-reply message.
- Image Issues: Ensure your logo or images are appropriately sized and formatted for email to avoid display problems.
- HTML Signatures: If using HTML signatures, ensure your Outlook version supports them. Plain text signatures are generally more reliable across all versions.
- Testing Your Auto-Reply: Send a test email to yourself to ensure everything works as expected.
By following these steps, you're guaranteed to master adding your signature to your Outlook auto-reply. Remember, a professional auto-reply signature keeps communication flowing smoothly, even when you’re unavailable.