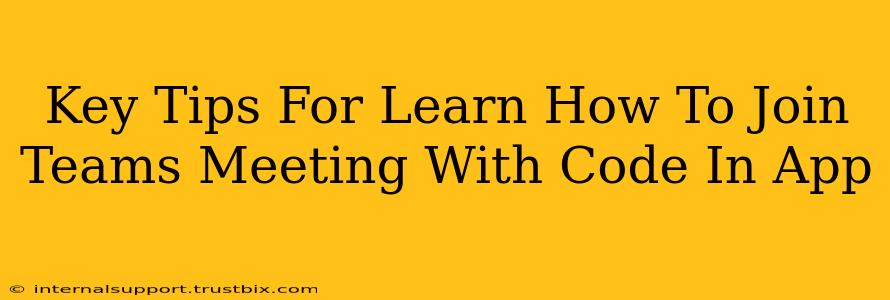Joining a Microsoft Teams meeting using a code is a straightforward process, but knowing the right steps can save you time and frustration. This guide provides key tips to ensure you seamlessly join your meetings, minimizing any technical hiccups.
Understanding Meeting Codes in Microsoft Teams
Before diving into the process, let's clarify what a meeting code is. In Microsoft Teams, a meeting code (or join code) is a unique alphanumeric string generated for each meeting. It acts as an invitation key, allowing participants to access the meeting directly, even without a calendar invite. This is particularly useful if you've received an invite outside of the standard Teams calendar system or if you've forgotten your invite link.
Step-by-Step Guide: Joining a Teams Meeting with a Code
Here's a step-by-step guide on how to join a Teams meeting using a code:
1. Launch the Microsoft Teams Application
First, ensure you have the Microsoft Teams application installed and running on your device (desktop, mobile, or web). If you haven't already, download and install it.
2. Access the "Join a Meeting" Option
The exact location of this option might vary slightly depending on your device and app version. However, you'll typically find it in one of these places:
- Desktop App: Look for a prominent "Join a Meeting" button, often located in the bottom left corner of the main Teams window. Some versions may have it under a "Meet Now" or similar option.
- Mobile App: The mobile app usually has a large "+” icon or a prominent “Join Meeting” button.
- Web App: Look for a similar "Join a Meeting" or "Join Now" button.
3. Enter the Meeting Code
Once you've found the "Join a Meeting" option, click it. A new window will appear, prompting you to enter the meeting code. Carefully enter the code exactly as it was provided. Typos will prevent you from joining.
4. Select Your Audio and Video Preferences
After entering the code, Teams will ask you to choose your audio and video settings. Ensure your microphone and camera are functioning correctly. You can choose to join with your audio muted if needed.
5. Troubleshooting Common Issues:
- Incorrect Meeting Code: Double-check the meeting code for typos. Even a single incorrect character will prevent access.
- Network Connectivity Problems: Ensure you have a stable internet connection. Weak Wi-Fi or mobile data can lead to connection issues.
- Outdated App: An outdated Teams app can sometimes cause compatibility problems. Make sure your app is updated to the latest version.
- Meeting Not Started: If the meeting hasn't started yet, you may see a message indicating that the organizer hasn't joined. Wait a few minutes, then try again.
Optimizing Your Teams Meeting Experience
Beyond simply joining the meeting, here are a few tips for a smooth experience:
Test Your Audio and Video Beforehand:
Ensure your microphone and camera work correctly before the meeting starts. There is nothing worse than causing a delay or missing vital information while troubleshooting.
Use a Stable Internet Connection:
A strong, reliable internet connection is crucial for clear audio and video. Avoid using Teams over a weak Wi-Fi signal.
Familiarize Yourself with the Teams Interface:
Take some time to explore the Teams interface before your meeting. This will help you navigate the features efficiently during the meeting. Knowing where the mute button is, for instance, can prevent unwanted interruptions.
By following these tips and troubleshooting solutions, you'll confidently join your Teams meetings using the meeting code and participate effectively. Remember, practice makes perfect; the more you use the application, the more comfortable you’ll become.