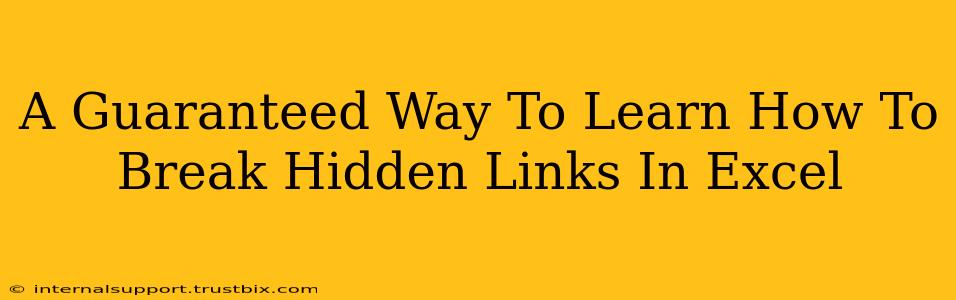Are you tired of battling hidden links in your Excel spreadsheets, slowing down your work and causing unexpected errors? This comprehensive guide provides a guaranteed way to learn how to break these troublesome links, freeing up your files and boosting your productivity. We'll cover various techniques, catering to different skill levels and scenarios. By the end, you'll be a pro at managing broken links and ensuring the smooth operation of your Excel files.
Understanding Hidden Links in Excel
Before diving into the solutions, let's understand what hidden links are and why they're a problem. Hidden links in Excel often refer to:
- External Links: Connections to data sources outside your current workbook (e.g., another Excel file, a database, or a website). If the linked file is moved, deleted, or the connection is broken, you'll encounter errors.
- Internal Links: Formulas or functions referencing data within the same workbook, but on different sheets or in hidden cells. While less likely to completely break, incorrect internal linking can cause formula errors.
- Embedded Objects: Objects like images or charts that are linked to external files. Similar to external links, problems arise if the source is unavailable.
These hidden links can bloat your file size, cause calculation errors, and prevent accurate data analysis. Breaking these links can significantly improve performance and reliability.
Methods to Break Hidden Links in Excel
Several methods can help you break hidden links in your Excel spreadsheets, ranging from simple manual checks to using powerful tools.
1. Manual Inspection and Removal
This method is best for smaller workbooks where you can visually identify and edit formulas.
- Open the Formula Bar: Each formula displays the cell references it uses. Examine formulas for external or internal links.
- Identify and Edit Links: Manually change formulas referencing broken links. For example, if
=SUM([Book1.xlsx]Sheet1!A1:A10)is broken, replace it with the correct formula or a static value. - Check for Embedded Objects: Right-click on potentially linked objects (images, charts) and explore their properties to identify links. If needed, replace them with static versions.
Limitations: This approach can be time-consuming and prone to errors for large or complex workbooks.
2. Utilizing the "Edit Links" Feature
Excel provides a built-in tool to manage external links.
- Data Tab: Go to the "Data" tab in the Excel ribbon.
- Edit Links: Click on the "Edit Links" button.
- Manage Links: A dialog box will appear showing all external links. You can:
- Break Links: Select the problematic link(s) and choose "Break Link" to remove the connection.
- Update Links: Refresh or update the links if the source files are accessible.
- Change Source: Adjust the source file path if it's moved.
This is a more efficient method than manual inspection, especially for numerous external links.
3. VBA Macro for Automated Link Breaking (Advanced)
For large workbooks with many embedded links, a VBA macro can automate the process. This requires VBA programming knowledge.
(Note: Providing a full VBA macro script here is beyond the scope of this blog post. You can find numerous examples online by searching for "VBA Excel break links".)
4. Third-Party Add-ins (Advanced)
Several third-party add-ins offer advanced features for managing links and cleaning up Excel workbooks. These tools often provide more sophisticated functionalities than the built-in options. Researching available add-ins can greatly benefit users with complex Excel projects.
Preventing Future Link Issues
Proactive steps can minimize the frequency of broken link problems:
- Save Copies: Regularly save copies of your workbooks before making significant changes.
- Relative Paths: Use relative paths instead of absolute paths when linking to other files.
- Centralized Data: Store linked data in a centralized location to reduce the risk of misplacement.
- Regular Maintenance: Periodically review and update links to prevent errors from accumulating.
By following these techniques and implementing preventative measures, you can significantly improve the management of links in your Excel spreadsheets, resulting in increased efficiency and accuracy. Remember to choose the method best suited to your skill level and the complexity of your workbooks.