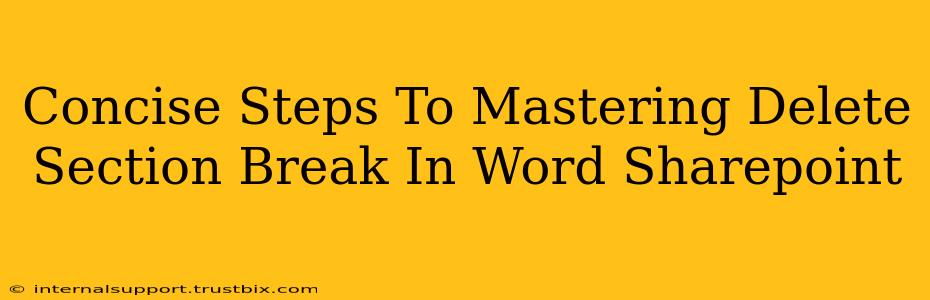Deleting section breaks in Microsoft Word, especially when working with documents stored in SharePoint, can sometimes feel tricky. This guide provides concise steps to help you master this task, boosting your productivity and ensuring document consistency.
Understanding Section Breaks
Before diving into deletion, understanding what a section break is crucial. A section break in Word divides your document into independent sections, allowing for different formatting (headers, footers, page numbers, etc.) in each. Accidents happen; extra section breaks can disrupt your layout. Knowing how to find and remove them is essential.
Identifying Section Breaks
Section breaks are often invisible, making identification the first hurdle. To reveal them:
- Show/Hide Paragraph Marks: In Word, click the "Show/Hide" button (¶) located in the "Home" tab. This displays all formatting marks, including section breaks. Section breaks appear as a dotted line with the words "Section break (next page)," "Section break (continuous)," or "Section break (even page)," etc., depending on the type.
Deleting Section Breaks: The Quick Methods
Once you've located the unwanted section break:
-
Direct Selection and Deletion: Place your cursor immediately before the section break marker. Simply press the "Delete" key.
-
Highlight and Delete: Select the section break marker (the dotted line) and press "Delete." This works reliably.
Troubleshooting Persistent Section Breaks
Sometimes, particularly in complex SharePoint documents, deleting a section break might not resolve the formatting issue. This often indicates multiple breaks or hidden formatting issues:
-
Check for Multiple Breaks: Carefully examine the area where the problem persists. There might be more than one section break causing the issue.
-
Inspect for Hidden Formatting: Ensure all non-printing characters are visible (via the "Show/Hide" button). Hidden formatting, such as nested tables or extra paragraph styles, can sometimes interact unexpectedly with section breaks.
-
Copy and Paste (as plain text): As a last resort, highlight the problematic text, copy it, and then paste it as unformatted text into a new document. This removes all formatting and often solves the issue. Then, carefully reformat as needed.
SharePoint Specific Considerations
When working with documents stored in SharePoint, remember:
- Check-out/Check-in: Ensure you have checked out the document before making edits.
- Version History: Before making significant changes, review the version history to avoid overwriting important work.
- Collaboration Issues: If you're collaborating, communicate with others to avoid conflicting edits.
Mastering Section Breaks: A Summary
Removing unwanted section breaks in Word, especially within the SharePoint environment, requires attention to detail. Utilizing the "Show/Hide" button to locate and subsequently delete the breaks, combined with troubleshooting techniques, empowers you to manage document formatting effectively and maintain a clean, professional appearance in your documents. Remember to always check for multiple breaks and hidden formatting, ensuring clean and consistent layouts.