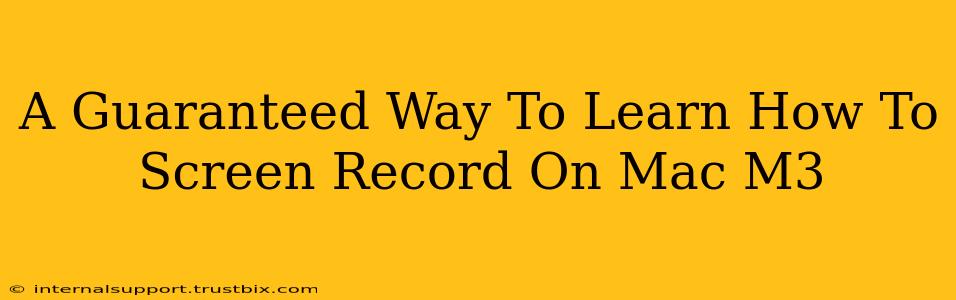Want to capture your brilliant gameplay, create a tutorial video, or record a presentation on your shiny new Mac M3? Knowing how to screen record is a crucial skill, and thankfully, it's easier than you think! This guide offers a guaranteed way to master screen recording on your Mac M3, covering various methods and addressing common issues.
Understanding Your Mac M3's Screen Recording Capabilities
The Mac M3, with its powerful Apple silicon, makes screen recording a breeze. You have several built-in options and third-party applications to choose from, each offering unique features. We'll explore the best ones, ensuring you find the perfect method for your needs.
Method 1: Using QuickTime Player (Built-in and Simple)
This is the easiest method for most users. QuickTime Player, pre-installed on your Mac, provides a straightforward way to capture your screen.
- Step 1: Open QuickTime Player.
- Step 2: Go to "File" > "New Screen Recording."
- Step 3: You'll see a small window appear. Click the small arrow next to the record button to choose your recording options (microphone, screen area).
- Step 4: Select your desired recording area. You can choose the entire screen or a specific window.
- Step 5: Click the record button.
- Step 6: Once finished, click the stop button in the menu bar.
- Step 7: Save your recording.
Pro Tip: Use the keyboard shortcut Command + Shift + 5 for a quicker start. This opens a screen recording utility panel allowing you to select the area to record, include a screen recording, and more.
Method 2: Using Screenshot Utility (Built-in for Quick Snapshots)
For short, specific recordings, the built-in screenshot utility offers a streamlined approach.
- Step 1: Press Shift + Command + 5.
- Step 2: Choose the "Record Entire Screen" or "Record Selected Portion" option.
- Step 3: Click the record button.
- Step 4: Once finished, the recording will automatically save to your downloads folder.
Pro Tip: Practice using the keyboard shortcuts; it dramatically speeds up the process.
Method 3: Exploring Third-Party Screen Recording Software (Advanced Features)
For more advanced features like editing capabilities, annotations, and better control over settings, explore third-party options such as OBS Studio (free and open-source), or Loom (user-friendly). These provide greater flexibility for creating high-quality videos.
Remember to research and choose software that best suits your needs and technical skills.
Troubleshooting Common Screen Recording Issues on Mac M3
Even with the best methods, you might encounter some challenges. Here's how to overcome common problems:
- No Audio: Ensure your microphone is selected in the recording settings and that its volume is adequately adjusted.
- Laggy Recordings: Close unnecessary applications to free up system resources.
- Poor Video Quality: Check your Mac's display settings and make sure you are recording at a suitable resolution.
Mastering Screen Recording: The Key to Content Creation
Learning to screen record on your Mac M3 unlocks a world of possibilities for content creation, whether you're a gamer, educator, or business professional. By mastering these methods and troubleshooting techniques, you can create high-quality screen recordings efficiently and effectively. Remember to practice regularly to become proficient! Now go create something amazing!