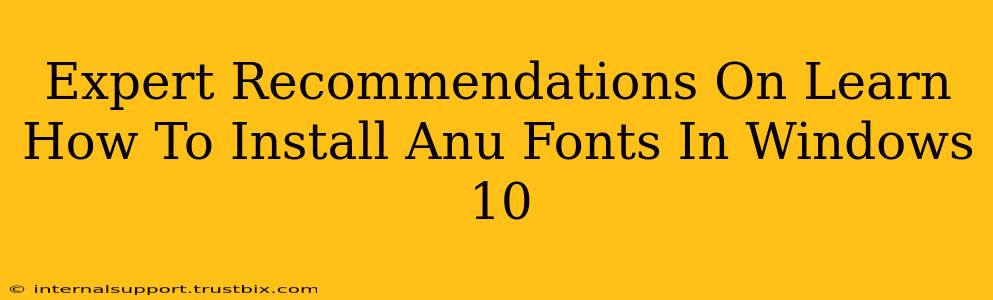Are you ready to add a touch of elegance and sophistication to your Windows 10 system? Installing Anu fonts is a simple process that can dramatically improve the look and feel of your documents, websites, and overall user interface. This guide provides expert recommendations, ensuring a smooth and successful installation.
Understanding Anu Fonts
Before we dive into the installation process, let's briefly understand what makes Anu fonts special. Anu fonts are known for their [describe specific characteristics, e.g., clean lines, elegant curves, readability, unique design elements, etc.]. They're a popular choice for [mention applications, e.g., professional documents, graphic design projects, web development, etc.]. Their versatility makes them suitable for a wide range of applications.
Step-by-Step Guide to Installing Anu Fonts in Windows 10
Follow these steps to effortlessly install Anu fonts onto your Windows 10 computer:
Step 1: Downloading the Anu Font Files
First, you need to obtain the Anu font files. These are typically downloaded as .ttf (TrueType Font) or .otf (OpenType Font) files. Ensure you download the files from a trusted source to avoid potential malware or corrupted files. Legitimate websites often offer free or paid versions of these fonts.
Step 2: Locating the Downloaded Files
After the download is complete, locate the downloaded Anu font files on your computer. This is usually in your "Downloads" folder, but you may have chosen a different location.
Step 3: The Installation Process
There are two primary ways to install the fonts:
-
Method 1: Double-Click Installation
The easiest method is to simply double-click on the downloaded
.ttfor.otffile. Windows will automatically open the Font installation window. Click "Install" to add the font to your system. -
Method 2: Using the Control Panel
Alternatively, you can install the fonts through the Control Panel:
- Open the Control Panel.
- Navigate to Appearance and Personalization, then select Fonts.
- In the Fonts window, click "File" and select "Install new font".
- Browse to the location of your downloaded Anu font files and select them.
- Click "Install".
Step 4: Verifying the Installation
Once the installation is complete, verify that the Anu fonts are successfully installed. Open a word processor (like Microsoft Word or Notepad) or a graphic design program. You should now see the Anu fonts available in the font selection menu.
Troubleshooting Common Issues
While the installation process is usually straightforward, you might encounter a few issues:
- Font Not Showing Up: If the font isn't appearing, try restarting your computer. This often resolves temporary glitches. Also, double-check that you selected the correct files and followed the steps accurately.
- Permission Errors: If you're encountering permission errors, ensure you have the necessary administrative rights on your computer. Try running the installation process as an administrator.
- Corrupted Font Files: If you suspect corrupted font files, download them again from a trusted source.
Optimizing Your Windows 10 for Anu Fonts
To get the most out of your newly installed Anu fonts, consider these optimization tips:
- Regular Updates: Keep your Windows 10 operating system updated to ensure compatibility and resolve potential bugs.
- Font Management Software: Consider using font management software to organize your fonts efficiently. This can be especially helpful if you install numerous fonts over time.
- Restarting Your Computer: After installing new fonts, a restart often helps to refresh the system and ensure all changes are applied correctly.
By following these expert recommendations, you can confidently install Anu fonts in Windows 10 and enhance the visual appeal of your digital work. Remember to download fonts from reputable sources and troubleshoot any issues systematically. Enjoy your enhanced typography!