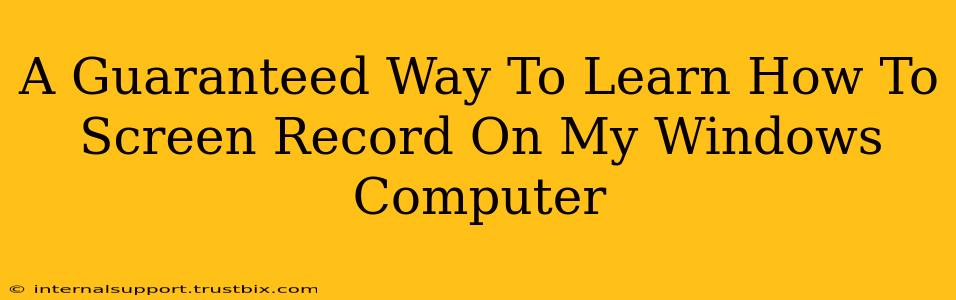Want to create tutorials, record gameplay, or capture important online meetings? Knowing how to screen record on your Windows computer is a crucial skill in today's digital world. This guide provides a guaranteed method to master screen recording, regardless of your technical expertise. We'll cover multiple approaches, ensuring you find the perfect solution for your needs.
Understanding Your Screen Recording Options
Before diving into the specifics, it's helpful to understand the different screen recording tools available for Windows. Generally, you have three main options:
- Built-in Windows tools: Windows 10 and 11 offer native screen recording capabilities, making it easy to get started without installing extra software.
- Third-party software: Numerous powerful screen recorders offer advanced features like video editing, annotations, and webcam integration. Popular options include OBS Studio (open-source and free), Camtasia (paid, feature-rich), and many others.
- Xbox Game Bar: If you're primarily interested in recording gameplay, the Xbox Game Bar, built into Windows 10 and 11, offers a streamlined experience.
Method 1: Using the Built-in Windows Game Bar (For Gaming & Quick Recordings)
The Xbox Game Bar is a readily available and user-friendly option, particularly suitable for recording gameplay or short screen captures.
Steps:
- Open the Game Bar: Press the Windows key + G simultaneously.
- Start Recording: Click the "Record" button (a circular red button). You'll see a timer appear in the corner of your screen.
- Stop Recording: Click the "Stop recording" button (a square button) when finished.
- Locate your recording: The video will be saved in your "Videos" folder under "Captures".
Note: While simple, the Game Bar might not be ideal for complex recordings or those requiring advanced features.
Method 2: Leveraging the Snipping Tool (For Screenshots and Short Clips)
Windows also offers a Snipping Tool, primarily designed for screenshots. However, you can use it for brief screen recordings.
Steps:
- Open the Snipping Tool: Search for "Snipping Tool" in the Windows search bar.
- Choose "Video": Select the "New" button and then choose the "video" option from the drop down menu.
- Record Your Screen: A timer will begin. Select the area of the screen you want to capture.
- Save Your Recording: Once finished, the recording is automatically saved. You can then access it through your file explorer.
Note: The Snipping Tool is best for short, quick recordings and not ideal for long videos.
Method 3: Exploring Third-Party Screen Recording Software (For Advanced Features)
For professional-grade screen recordings with advanced editing features, consider using dedicated software. OBS Studio is a popular free and open-source option, offering incredible flexibility and customization. Paid alternatives like Camtasia provide even more features and often smoother integration.
Choosing the Right Software:
Consider these factors when selecting third-party software:
- Features: Do you need video editing, webcam integration, annotations, or specific recording modes?
- Ease of Use: How comfortable are you with video editing software?
- Cost: Free options exist, but paid software often offers a more polished experience and broader feature sets.
Optimizing Your Screen Recordings
Regardless of your chosen method, remember these tips for creating high-quality screen recordings:
- Clear audio: Use a good microphone to ensure clear and understandable audio.
- Good lighting: If using a webcam, ensure adequate lighting.
- Organized screen: Keep your desktop clean and organized to avoid distractions.
- Clear instructions: If creating a tutorial, provide clear and concise instructions.
By following these methods and tips, you are guaranteed to master screen recording on your Windows computer. Choose the method best suited to your needs and start capturing your screen today!