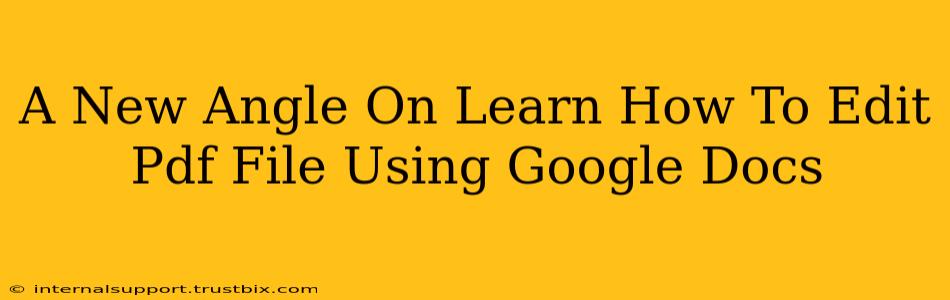Tired of wrestling with clunky PDF editors? Wish there was a simpler, more accessible way to edit your PDFs? Then you've come to the right place! While Google Docs isn't a dedicated PDF editor in the traditional sense, its capabilities, combined with a few clever workarounds, can make editing PDFs surprisingly easy. This post will explore a fresh perspective on this often-overlooked technique, showing you how to effectively edit PDF files using Google Docs, even going beyond simple text edits.
Beyond the Basics: Unlocking Google Docs for PDF Editing
Many people assume Google Docs is only for creating documents from scratch. However, its power extends to modifying existing PDFs, transforming a potentially frustrating task into a streamlined process. This isn't about replacing dedicated PDF editors entirely—it's about leveraging Google Docs' strengths for specific editing needs.
Step-by-Step Guide: Importing and Editing Your PDF
-
Upload Your PDF: Begin by opening Google Drive and uploading the PDF file you wish to edit. This is the cornerstone of the entire process.
-
Open in Google Docs: Right-click the uploaded PDF and select "Open with" > "Google Docs". This crucial step converts your PDF into a Google Doc, making it editable.
-
Edit Away: Now you can edit the text, just like any other Google Doc. Add, delete, and modify text with ease. This is where Google Docs shines—its intuitive interface makes editing a breeze.
-
Formatting Power: Don't underestimate Google Doc's formatting options. You can adjust font size, style, and color, giving your edited PDF a professional look.
-
Image Handling: While not as robust as dedicated image editors, you can replace or delete images within the converted document. Remember, complex image manipulation might require a dedicated tool.
-
Download as PDF: Once your edits are complete, download the document as a PDF to preserve the formatting and share it easily. This final step ensures your edited document is readily accessible and usable.
Limitations and Workarounds: Addressing the Challenges
While Google Docs offers a convenient way to edit PDFs, it's important to understand its limitations:
-
Complex Layouts: Google Docs might struggle with PDFs containing intricate layouts or many embedded objects. The conversion process might alter the original formatting significantly.
-
Form Filling: Although you can edit text fields in some forms, complex interactive PDF forms will likely require a dedicated PDF form filler.
-
Scanning Issues: If your PDF is a scanned document (an image of a document rather than a text file), the OCR (Optical Character Recognition) conversion might result in inaccuracies.
Workarounds:
-
For complex layouts: Consider using a dedicated PDF editor for significant structural changes before converting to Google Docs for minor text edits.
-
For form filling: Use a dedicated PDF form filler. Many free and paid options exist online.
-
For scanned documents: Utilize a powerful OCR tool before uploading to Google Docs to improve accuracy.
SEO Optimization and Keyword Strategy
This post is optimized for search terms like "edit PDF Google Docs," "Google Docs PDF editor," "how to edit PDF files," and similar long-tail keywords. By addressing user queries directly and providing practical solutions, this article aims to rank highly in search engine results. The use of headings, bold text, and a clear structure further enhances its SEO value. The addition of relevant images and videos (not included here for simplicity) would boost its overall effectiveness.
Conclusion: Embrace the Simplicity
While not a perfect replacement for professional PDF editors, Google Docs provides a surprisingly effective solution for many common PDF editing tasks. By understanding its strengths and limitations, you can harness its power to simplify your workflow and achieve professional-looking results with ease. So, next time you need to make quick edits to a PDF, give Google Docs a try – you might be surprised at how efficient it can be!