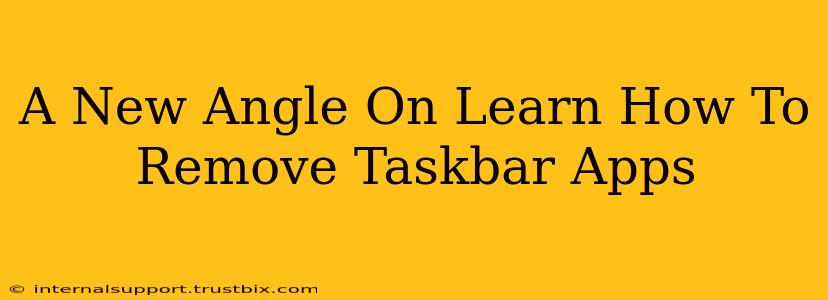Tired of a cluttered taskbar slowing you down? Want to reclaim that precious screen real estate? This isn't just another "how-to" guide; we're diving deep into the why behind taskbar clutter and offering fresh perspectives on how to remove those pesky apps, permanently or temporarily, depending on your needs.
Understanding Taskbar App Behavior: Why Are They There?
Before we jump into the removal process, let's understand why apps appear on your taskbar in the first place. This knowledge empowers you to manage them more effectively.
- Automatic Pinning: Many applications automatically pin themselves to the taskbar upon installation. This is a default behavior designed for quick access, but it can lead to an overwhelming taskbar experience.
- Running Processes: Apps that are currently running often appear on the taskbar, providing quick access to their windows. Closing the app usually removes its icon.
- System Tray Icons: These tiny icons (often in the far right of the taskbar) represent background processes and system tools. While you can't always remove these, you can often minimize their visibility.
Methods to Remove Taskbar Apps: A Multi-Faceted Approach
Now, let's explore the different ways to banish those unwanted taskbar apps, ranging from simple unpinning to more involved registry tweaks (proceed with caution on those!).
1. The Quick and Easy Unpin: Perfect for Temporary Removal
The simplest method is unpinning the app. This removes the icon from your taskbar but leaves the program installed and accessible from your Start Menu.
- Right-click the app's icon on the taskbar.
- Select Unpin from taskbar.
Pro Tip: This is ideal for apps you use occasionally but don't want cluttering your daily view.
2. Closing the App: For Running Processes
If the taskbar icon represents a currently running application, the easiest way to remove it is to simply close the app.
- Locate the app's window.
- Close the window (usually via the "X" button in the top right corner).
Pro Tip: This is a temporary solution – the app will reappear on the taskbar once you relaunch it.
3. Uninstalling the App: The Nuclear Option
For apps you no longer need, uninstalling is the most thorough approach. This completely removes the application from your system, freeing up space and preventing future taskbar clutter.
- Open the Settings app (usually via the Start Menu).
- Go to Apps > Apps & features.
- Locate the app you want to remove.
- Select the app and click Uninstall.
Pro Tip: Remember to back up any important data associated with the app before uninstalling.
4. Advanced Techniques: Registry Editing (Use with Extreme Caution!)
For stubborn apps that refuse to be removed through standard methods, you might consider registry editing. However, this should only be attempted if you're comfortable working with the Windows Registry. Incorrect modifications can cause system instability. We strongly recommend researching this method thoroughly before proceeding.
Beyond Removal: Managing Your Taskbar for Optimal Workflow
Removing apps is just one step. Let's optimize your taskbar for peak performance:
- Group Similar Apps: Right-click on the taskbar and explore grouping options to consolidate related apps.
- Customize Taskbar Size: Adjust the taskbar's height for a better fit on your screen.
- Use Taskbar Jump Lists: Quickly access recently opened files and folders directly from the taskbar icon.
By understanding the underlying reasons for taskbar clutter and employing these various removal techniques and management strategies, you can transform a chaotic taskbar into a streamlined, efficient tool. Remember to choose the method that best suits your needs and comfort level, and always back up your system before making significant changes.