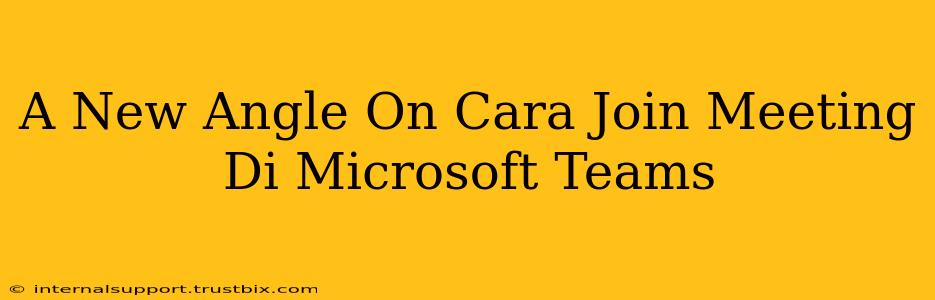Joining a Microsoft Teams meeting shouldn't be a puzzle. Yet, many users still grapple with various aspects, from initial setup to troubleshooting unexpected glitches. This post offers a fresh perspective on joining Teams meetings, covering common scenarios and providing solutions for smoother collaboration. We'll move beyond the basic instructions and explore effective strategies for seamless participation.
Understanding Different Ways to Join a Microsoft Teams Meeting
There are several ways to join a Microsoft Teams meeting, each catering to different situations and preferences. Let's explore them:
1. Joining via the Teams App: The Standard Approach
This is the most straightforward method, ideal for those already using the Teams application.
- Locate the Meeting: Find the meeting in your calendar or within the Teams chat.
- Click "Join": A simple click on the "Join" button initiates the connection.
- Audio and Video: You'll be prompted to choose your audio and video settings. Pro-Tip: Test your audio and video beforehand to avoid mid-meeting hiccups.
2. Joining via a Meeting Link: Accessing from Anywhere
Even without the Teams app, you can join using the meeting link. This is perfect for guest participants or those using different devices.
- Receive the Link: You'll receive a meeting link via email invitation or a direct message.
- Click the Link: Clicking this link will typically open the meeting in your default browser, prompting you to download the Teams app (if not already installed). Pro-Tip: Using a strong and stable internet connection is critical for a smooth experience.
- Browser-Based Participation: Even without the app, you can often participate directly in the browser, though functionalities might be slightly limited compared to the dedicated application.
3. Dialing In: The Phone Option
For those without internet access or who prefer a phone connection, dialing in is a viable option.
- Find the Dial-in Information: Your meeting invitation will contain a phone number and a conference ID.
- Dial and Enter: Dial the provided number and enter the conference ID when prompted. Pro-Tip: Ensure you understand the international dialing codes if connecting from another country.
Troubleshooting Common Issues When Joining a Microsoft Teams Meeting
Even with the best preparation, unexpected issues can arise. Here's how to handle some common problems:
1. "Unable to Connect" Error:
- Check Your Internet Connection: A weak or unstable internet connection is the most common culprit. Try restarting your router or switching to a different network.
- Firewall or Antivirus Interference: Your firewall or antivirus software might be blocking Teams. Temporarily disable them (or configure them to allow Teams) to see if it resolves the issue.
- App Updates: Ensure your Teams app is updated to the latest version. Outdated software can lead to compatibility issues.
2. Audio or Video Problems:
- Check Your Device Settings: Confirm your microphone and camera are properly selected within the Teams app settings.
- Hardware Issues: If the problem persists, test your microphone and camera with other applications to rule out hardware malfunctions.
- Background Noise: Excessive background noise can interfere with audio quality. Try using headphones or moving to a quieter location.
3. Meeting Link Issues:
- Verify the Link: Double-check that you're using the correct meeting link. A single misplaced character can prevent access.
- Expired Link: Make sure the link hasn't expired. Contact the meeting organizer if you suspect this is the case.
Optimizing Your Microsoft Teams Meeting Experience
Beyond joining, several steps can significantly improve your Teams experience:
- Update your profile: A complete profile with a clear picture makes virtual interactions more personal and professional.
- Test your equipment: Always test your audio and video before joining any important meeting.
- Familiarize yourself with the features: Explore Teams features to enhance your participation.
- Use the chat feature: The chat feature allows for parallel communication during the meeting.
- Manage notifications: Customize your notification settings to avoid interruptions.
By understanding these diverse approaches and troubleshooting strategies, you can confidently navigate Microsoft Teams meetings and focus on effective collaboration. Remember, the key is preparation and proactive problem-solving.