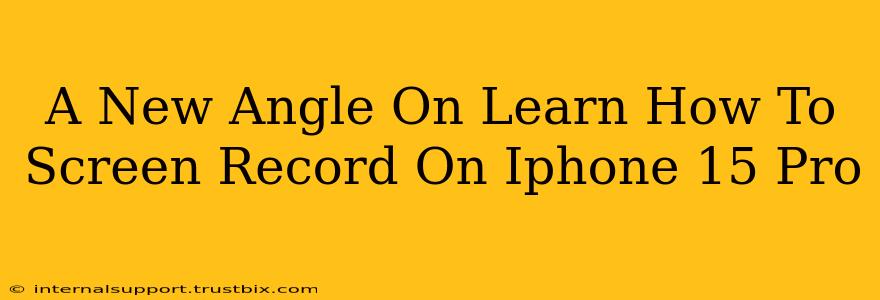The iPhone 15 Pro is a powerhouse of technology, and mastering its features is key to unlocking its full potential. While screen recording might seem basic, knowing the nuances and hidden tricks can elevate your workflow dramatically. This guide offers a fresh perspective on how to screen record on your iPhone 15 Pro, going beyond the basics to show you how to create truly professional-looking screen recordings.
Beyond the Basics: Mastering iPhone 15 Pro Screen Recording
Forget the generic tutorials; we're diving deep. This isn't just about pressing a few buttons; it's about understanding the why behind each step and leveraging advanced features for superior results.
1. Accessing the Screen Recording Feature: The Control Center Method
This is the most common method, but even here, there are optimizations. Instead of just blindly tapping the screen recording button, understand why it's located in the Control Center: quick access for spontaneous recordings.
- Adding Screen Recording to Control Center (if not already present): Navigate to Settings > Control Center > Customize Controls and tap the green "+" next to "Screen Recording." This ensures instant access when you need it.
- The Power of Customization: Before hitting record, tap the screen recording icon in the Control Center. You can choose to include microphone audio (for voiceovers) or not. This seemingly small detail drastically affects the quality of your final product.
2. Advanced Techniques for Professional Screen Recordings
Now we move beyond the simple recording:
- Using QuickTime for Higher-Quality Recordings (Mac Users): If you're using a Mac, consider pairing your iPhone 15 Pro with QuickTime for remarkably crisp and detailed screen recordings. The quality surpasses the built-in iPhone recorder for certain tasks.
- Editing Your Recordings: Don't stop at recording. Utilize built-in iOS editing tools or dedicated video editing apps (iMovie, LumaFusion, etc.) to trim, add transitions, and enhance your screen recordings. This step significantly improves the professional look and feel.
- Optimizing for Different Platforms: Are you creating tutorials for YouTube? Consider aspect ratio and resolution settings for optimized viewing on various platforms. Tailor your recordings for the intended audience and platform.
3. Troubleshooting Common Screen Recording Issues
Even seasoned iPhone users encounter hiccups. Here's how to tackle some common problems:
- Black Screen Recordings: This often points to a permissions issue. Check your settings to ensure the screen recording feature has the necessary access.
- Audio Issues: If your microphone audio is distorted or missing, double-check your microphone settings within the Control Center before recording.
- Storage Space: Large screen recordings can consume significant storage. Regularly manage your iPhone's storage to prevent recording interruptions.
Beyond the iPhone 15 Pro: Future-Proofing Your Skills
Learning screen recording on the iPhone 15 Pro isn't just about the current device; it's about building a skillset that transcends specific models. The core concepts of audio optimization, editing, and platform consideration remain relevant across iPhone generations and other devices.
Conclusion: Become a Screen Recording Master
By understanding the nuances of screen recording on your iPhone 15 Pro, you're not just documenting actions; you're crafting high-quality content. Mastering these techniques will significantly enhance your productivity and creative potential. So, go beyond the basics and unlock the full power of screen recording.