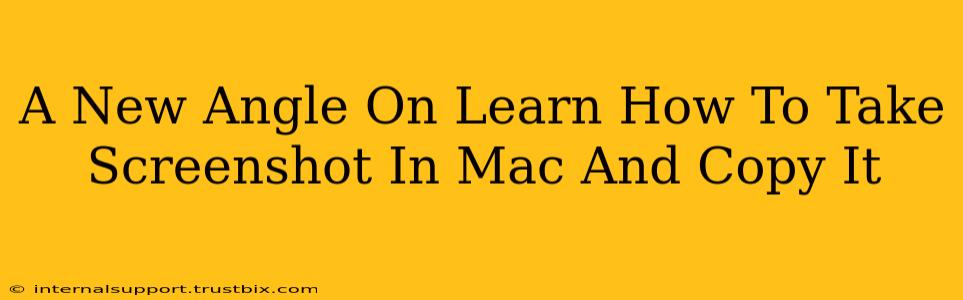Taking screenshots on a Mac is a fundamental skill, yet many users struggle with efficiency and the nuances of different screenshot methods. This guide offers a fresh perspective, moving beyond basic instructions to provide advanced techniques and time-saving strategies. We'll explore various methods, including keyboard shortcuts, built-in tools, and third-party apps, focusing on how to seamlessly capture and copy screenshots for immediate use.
Mastering the Mac Screenshot Basics: Keyboard Shortcuts
Let's start with the foundation – the keyboard shortcuts. These are the quickest and most efficient ways to take screenshots on your Mac.
The Essential Shortcuts:
- Entire Screen:
Shift + Command + 3This captures your entire desktop and saves it as a file. - Specific Window:
Shift + Command + 4 + SpacebarHover your cursor over the window you want to capture, then click. - Selection:
Shift + Command + 4This lets you drag a box around the area you want to capture. This is great for grabbing specific parts of a webpage or application.
Saving Directly to Clipboard:
Adding the Control key to these shortcuts changes their behavior:
- Entire Screen to Clipboard:
Control + Shift + Command + 3Captures the whole screen and copies it to your clipboard, ready to paste into documents, emails, or messaging apps. - Selection to Clipboard:
Control + Shift + Command + 4Lets you select a region and copy it directly to the clipboard. This is perfect for quick sharing.
Beyond the Basics: Advanced Screenshot Techniques
Now that we've covered the fundamentals, let's explore more advanced techniques to truly master Mac screenshotting.
Saving Screenshots in Different Formats:
By default, screenshots are saved as PNG files. However, you might prefer other formats. You can customize this in your System Preferences > Screenshots section. You can choose from PNG, JPEG, or PDF. Choosing PDF allows for multi-page screenshots, ideal for capturing long webpages or documents.
Time-Saving Tip: Using the Screenshot App (macOS Monterey and later)
For even more granular control, macOS Monterey and later versions have a dedicated Screenshot app accessible through the menu bar (you might need to enable it in System Preferences > Keyboard > Shortcuts > Screenshots). This app provides options for screen recording, timer delays, and even custom saving locations.
Capturing Scrolling Screenshots:
Capturing a full webpage or long document can be challenging. While the built-in tools don't directly handle scrolling screenshots, third-party applications like Skitch or Snagit excel at this. These tools allow you to capture entire scrolling windows, ensuring you don't miss crucial information.
Integrating Screenshots into Your Workflow: Copy and Paste Mastery
The power of screenshots lies not just in capturing the image, but also in seamlessly integrating it into your workflow. Here's how to master the copy and paste process:
- Immediate Pasting: After taking a screenshot with the clipboard shortcuts (using
Control), simply open your desired application (e.g., email, document editor, messaging app) and pressCommand + Vto paste the screenshot. - Editing Before Pasting: Many applications allow for basic editing of images directly from the clipboard. Experiment to see if your application has this functionality.
Conclusion: Become a Screenshot Pro
Mastering Mac screenshot techniques is more than just learning shortcuts; it's about optimizing your workflow and maximizing productivity. By combining the built-in tools with advanced strategies and potentially exploring third-party applications, you'll significantly improve your efficiency and become a true screenshot expert. Remember, practice makes perfect! Experiment with these techniques and find the workflow that best suits your needs.