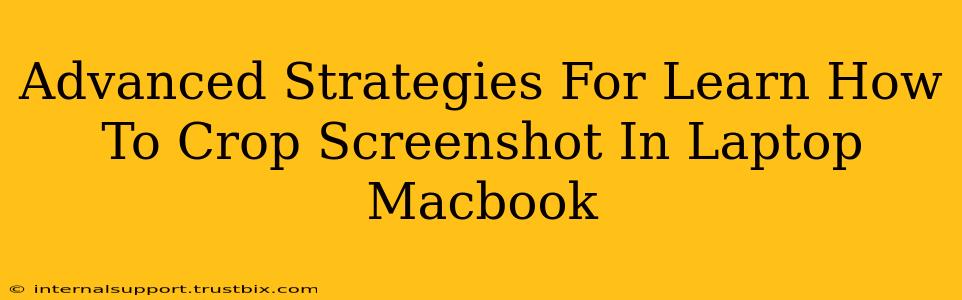Taking screenshots is a fundamental part of modern computing, whether you're a student, a professional, or just a casual user. But knowing how to crop those screenshots effectively is a crucial next step. This guide dives beyond the basics, offering advanced strategies to master screenshot cropping on your laptop or Macbook, ensuring your images are always perfectly optimized.
Mastering the Built-in Tools: Beyond the Basics
Both Windows and macOS offer built-in screenshot tools with surprisingly powerful cropping capabilities. Let's explore how to leverage them effectively:
Windows Snipping Tool & Snip & Sketch: Precision Cropping
The Snipping Tool (older versions of Windows) and Snip & Sketch (Windows 10 and 11) are your go-to options. While seemingly simple, mastering their features unlocks advanced cropping techniques:
- Free-form Snip: Perfect for capturing irregularly shaped areas of the screen. Ideal for cropping complex images or removing distracting elements from screenshots.
- Rectangular Snip: The classic and most frequently used method for precise cropping of rectangular areas. Master the art of selecting the exact dimensions you need.
- Window Snip: Quickly capture the contents of a specific window, automatically cropping out everything else. Efficient for grabbing application-specific information.
- Full-screen Snip: Capture your entire screen in one go, then crop to precisely what you need afterwards. Great for creating clean, focused images from a cluttered desktop.
- Delay: Use the delay option in Snip & Sketch to capture dynamic content, like a menu that disappears quickly after selection. This adds a whole new dimension to your screenshot cropping capabilities.
Pro Tip: Practice using different snip types to determine which method best suits your needs for various scenarios.
macOS Screenshot Utility: Shortcuts and Fine-tuning
macOS offers a robust set of keyboard shortcuts and utility options for superior screenshot cropping:
- Command + Shift + 3: Captures the entire screen. Crop using Preview (explained below).
- Command + Shift + 4: Allows for rectangular selections. Precisely define your cropping area as you capture.
- Command + Shift + 4 + Spacebar: Captures a specific window. Perfect for cropping out unnecessary desktop clutter.
- Preview App: After capturing a screenshot, Preview automatically opens. Use its cropping tool (found under the "Tools" menu or using the toolbar icons) for precise and detailed editing. This includes resizing and adjusting the aspect ratio, which are powerful tools often overlooked.
Leveraging Third-Party Apps: Advanced Cropping Features
While built-in tools are sufficient for many tasks, third-party applications provide additional advanced features for precise screenshot cropping:
- Enhanced Selection Tools: Some apps offer advanced selection tools like magnetic lasso, allowing for more intricate and complex cropping selections, especially useful for isolating objects within a screenshot.
- Batch Cropping: If you need to crop numerous screenshots, a batch cropping feature in a third-party app will significantly speed up your workflow.
- Automated Cropping: Certain apps allow you to define specific cropping parameters, automating the process for consistently sized screenshots.
- Image Optimization: Many advanced screenshot tools offer built-in image optimization features such as compression, resizing, and format conversion, streamlining your post-cropping workflow.
Optimizing Your Cropped Screenshots for Various Uses
Once you've mastered the art of cropping, consider these optimization techniques:
- Resolution: Crop to the optimal resolution required for your purpose (web, print, social media). Avoid unnecessarily large file sizes.
- Aspect Ratio: Maintain consistent aspect ratios for a professional look, particularly important for presentations or online portfolios.
- File Format: Choose the appropriate file format (PNG for lossless quality, JPG for smaller file sizes).
By combining the power of built-in tools and exploring the capabilities of third-party apps, you can elevate your screenshot cropping skills to a whole new level. Remember, precise cropping is not just about removing unwanted areas; it's about enhancing the impact and clarity of your visual content.