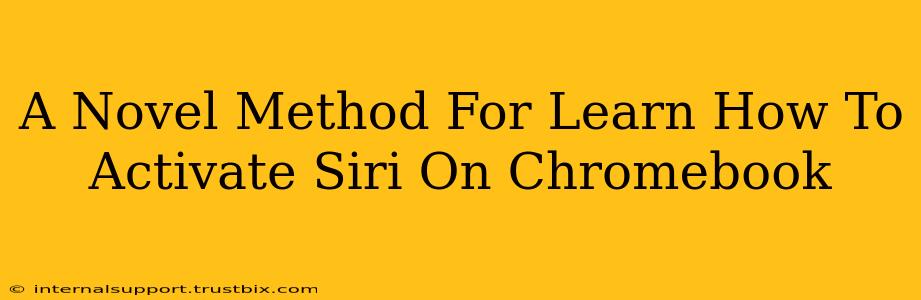Let's face it: many Chromebook users wish for seamless Siri integration. While a direct Siri activation isn't built into Chrome OS, this guide explores innovative workarounds and alternative solutions to bring the convenience of Siri-like functionality to your Chromebook experience. We'll move beyond the limitations and explore clever methods to achieve a similar level of voice control and assistance.
Understanding the Limitations: Why No Direct Siri Activation?
Before diving into solutions, it's crucial to understand why you can't directly activate Siri on a Chromebook. Siri is Apple's virtual assistant, deeply integrated within Apple's ecosystem (iPhones, iPads, Macs). Chromebooks, powered by Google's Chrome OS, are fundamentally different and don't support Apple's proprietary software. This inherent incompatibility prevents a simple "turn on Siri" approach.
Novel Methods for Achieving Siri-like Functionality
While you can't directly activate Siri, you can leverage several strategies to bring similar voice assistant capabilities to your Chromebook:
1. Embrace Google Assistant: Your Built-in Chromebook Ally
The most straightforward solution is utilizing Google Assistant, already integrated into Chrome OS. Google Assistant offers many features comparable to Siri, including:
- Voice search: Quickly search the web, find files, and launch apps using voice commands.
- Task management: Set reminders, create calendar events, and manage your schedule using only your voice.
- Smart home control: Control compatible smart home devices directly through voice commands.
- Information retrieval: Get quick answers to your questions, weather updates, and news headlines.
To activate Google Assistant, simply say "Hey Google" or click the Assistant icon in your system tray.
2. Using Voice Typing for Hands-Free Input:
If your primary need is hands-free text input, leveraging Chrome OS's built-in voice typing capabilities is a powerful alternative. This feature allows you to dictate text directly into documents, emails, and other text fields. It's not a full-fledged virtual assistant, but it provides a valuable hands-free interaction method.
How to activate voice typing:
- Open a text field (Google Docs, email, etc.).
- Look for the microphone icon within the text editing tools.
- Click the microphone and start speaking.
3. Exploring Third-Party Voice Assistant Apps (with caveats):
While limited, some third-party Android apps offer voice assistant functionalities that might work on Chromebooks supporting Android apps. However, the experience might not be as seamless or feature-rich as Google Assistant or Siri. Research carefully before installing any third-party apps. Always prioritize security and review app permissions thoroughly.
Optimizing Your Chromebook Experience for Voice Control
Regardless of the method you choose, optimizing your Chromebook for voice control enhances efficiency:
- Ensure a clear microphone: Position your Chromebook or external microphone to minimize background noise.
- Train your voice assistant: The more you use Google Assistant (or any alternative), the better it understands your voice and nuances.
- Familiarize yourself with commands: Explore the available voice commands to maximize your productivity.
Conclusion: Adapting to Chromebook's Strengths
While a direct Siri experience on a Chromebook is impossible, this guide showcases efficient alternatives to achieve comparable functionality. By embracing Google Assistant and exploring other voice-enabled tools, you can effectively leverage voice control and enhance your Chromebook workflow. Remember, the key is adapting to the strengths of the Chrome OS ecosystem and finding the best voice-driven tools to suit your specific needs.