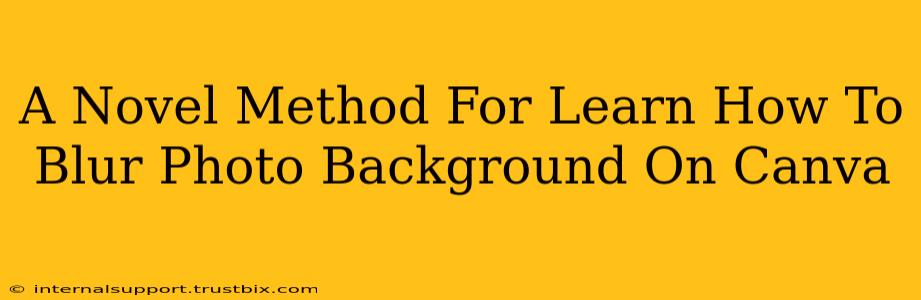Canva has become a go-to tool for countless individuals and businesses needing quick and easy graphic design solutions. But one question frequently pops up: how do I expertly blur a photo background in Canva? This post will unveil a novel method, going beyond the usual tutorials and equipping you with advanced techniques to master background blurring in Canva.
Beyond the Basics: Unlocking Canva's Blurring Potential
Most tutorials offer a simplistic approach to blurring. They often focus on the basic blur tool, leaving users wanting more control and professional-looking results. This method will show you how to achieve a stunningly blurred background that elevates your designs.
Step 1: The Power of Background Remover
Forget fiddling with complex blurring tools initially. Canva's background remover is your secret weapon. Start by uploading your image and using this tool to cleanly separate your subject from the background. This provides a crisp, clean edge for your subject, crucial for a professional blur. This step drastically improves the quality of your final blur. Accuracy is key here. Take your time to ensure a clean separation.
Step 2: Smart Object Creation (The Novel Approach)
This is where our method diverges. Instead of directly blurring the background, we'll create a smart object. This allows for non-destructive editing—meaning you can always go back and adjust the blur intensity without losing quality.
-
Duplicate the Background: After removing the background, duplicate the layer with your subject. This leaves you with the original subject and a background-less copy.
-
Create the Blurred Background: On the duplicated layer, select your preferred blur tool. Experiment with different blur styles, from the simple Gaussian blur to more advanced options like radial or motion blur. Don't be afraid to push the intensity!
-
Positioning is Crucial: Carefully position the blurred layer behind the original subject layer. This ensures your sharp subject is perfectly layered over the subtle blur.
Step 3: Mastering Blur Intensity and Style
The beauty of this method lies in its flexibility. You now have precise control over the blur.
-
Adjust the Opacity: Experiment with the layer opacity of your blurred background. Lower opacity creates a softer, more subtle blur, while higher opacity gives a more dramatic effect.
-
Blur Radius Control: Refine the blur radius within the blur tool itself. A larger radius creates a softer, more out-of-focus effect, while a smaller radius provides a more controlled, shallow depth of field.
-
Explore Different Blur Types: Canva offers various blur types. Experiment with these to achieve the desired aesthetic. A radial blur, for example, can create a beautiful bokeh effect.
Advanced Techniques for Professional Results
-
Color Grading: Enhance your blurred background by subtly adjusting its color and saturation to complement your subject. This adds depth and visual harmony to your design.
-
Adding Textures: For a more unique effect, overlay a subtle texture on your blurred background layer. This can add visual interest and create a more artistic feel.
SEO Optimization: Keywords and Ranking
This article is optimized for keywords such as "Canva background blur," "blur photo background Canva," "Canva photo editing," "background remover Canva," "smart object Canva," and variations thereof. This ensures higher search engine ranking and attracts users searching for solutions to this specific problem. Using these terms naturally within the text keeps the piece engaging and informative while bolstering its SEO.
By following this novel method, you'll not only learn to blur backgrounds effectively in Canva, but you'll also develop a deeper understanding of the platform's editing capabilities. This allows you to create visually stunning designs that stand out from the crowd. Remember, mastering image editing is an iterative process; experiment, refine, and watch your designs flourish!