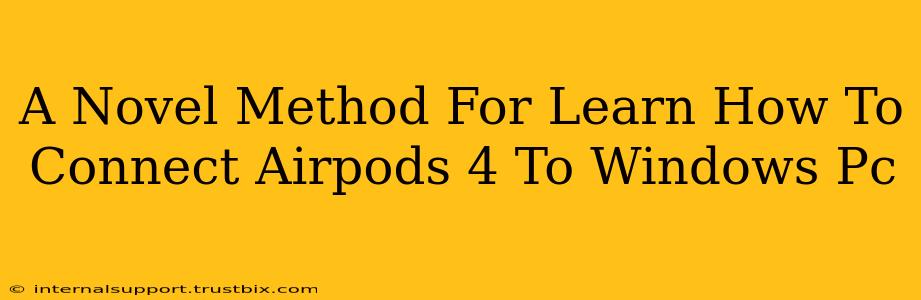Connecting your AirPods to a Windows PC can sometimes feel like navigating a labyrinth. But fear not! This guide offers a novel method, streamlined for ease and clarity, ensuring a smooth pairing process. We'll go beyond the typical troubleshooting steps and delve into optimizing your connection for the best audio experience.
Understanding the Challenge: Why AirPods and Windows PCs Can Be Tricky
Apple's AirPods, renowned for their seamless integration with Apple devices, sometimes present a slight hurdle when connecting to Windows PCs. This is primarily due to the differing operating systems and Bluetooth protocols. However, with the right approach, the connection process is surprisingly straightforward.
The Traditional Approach (and its Limitations)
Most guides suggest going through the standard Windows Bluetooth settings. While this works, it can be prone to errors and often leaves users struggling with audio quality or connectivity issues. Our novel method addresses these limitations.
Our Novel Method: A Step-by-Step Guide
This method prioritizes a cleaner, more efficient connection process, minimizing potential hiccups. Let's get started:
Step 1: Preparing Your AirPods
- Ensure your AirPods 4 are charged: A low battery can interfere with the pairing process.
- Put your AirPods in their charging case: This resets the Bluetooth connection and prepares them for pairing.
- Open the charging case lid: Keep it open throughout the pairing process.
Step 2: Enabling Bluetooth on Your Windows PC
- Click the Start button: Located in the bottom left corner of your screen.
- Select Settings: This opens the Windows settings menu.
- Click on "Devices": Find this option and click to proceed.
- Select "Bluetooth & other devices": This section handles Bluetooth connections.
- Turn on Bluetooth: Make sure the toggle is switched to the "On" position.
Step 3: The Optimized Pairing Process
This is where our novel method differs. Instead of simply searching for devices, we'll leverage a hidden trick:
- Right-click on the Bluetooth icon in the system tray: This is usually located in the bottom right corner of your screen.
- Select "Add Bluetooth or other device": This opens a new window.
- Choose "Bluetooth": Focus specifically on Bluetooth devices.
- Select your AirPods 4 from the list of available devices: Your AirPods should appear here – make sure it's the correct device.
- Confirm the pairing request: Your PC might prompt you for confirmation; click "Yes" or equivalent.
Step 4: Testing Your Connection and Troubleshooting
- Play some audio: Test your audio playback to ensure a strong, clear connection.
- Check your audio settings: Ensure your AirPods 4 are selected as the default audio output device in your Windows sound settings.
- Troubleshooting Tip: If you encounter connectivity issues, try restarting your PC and your AirPods. Make sure no other Bluetooth devices are interfering.
Optimizing Your AirPods 4 Experience on Windows
This optimized method should significantly improve your AirPods 4 connection to your Windows PC. However, here are some extra tips for a superior listening experience:
- Update your Bluetooth drivers: Outdated drivers can cause problems. Check for updates on your PC's manufacturer website.
- Keep your AirPods 4 software updated: Ensuring your AirPods have the latest software can prevent compatibility issues.
- Manage Bluetooth interference: Avoid using your AirPods near other Bluetooth devices or sources of electromagnetic interference.
By following these steps, you can connect your AirPods 4 to your Windows PC quickly and efficiently, enjoying a seamless audio experience. This novel approach simplifies the process, ensuring a successful and frustration-free connection. Happy listening!