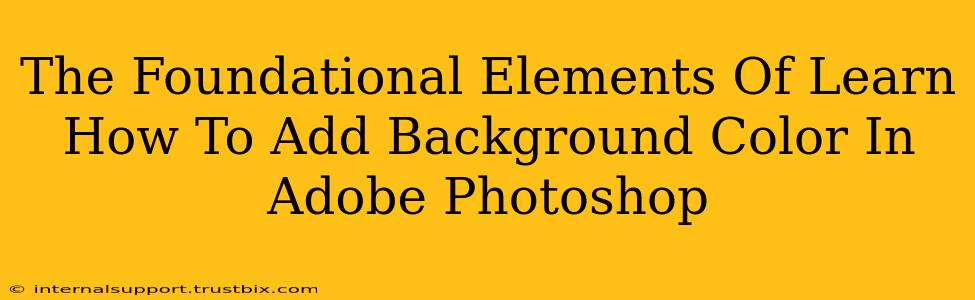Adding a background color in Adobe Photoshop might seem simple, but mastering the nuances unlocks creative potential and professional polish. This guide delves into the foundational elements, ensuring you not only learn how to add background color in Adobe Photoshop but also understand the why behind each technique. We'll cover various methods, from the quickest shortcuts to more advanced techniques for complex designs.
Understanding Layers: The Cornerstone of Photoshop Backgrounds
Before diving into how to add background color in Adobe Photoshop, it's crucial to grasp the concept of layers. Photoshop uses a layered system; think of it as stacking transparent sheets. Your background color resides on a layer, allowing you to easily edit or change it without affecting other elements of your design. This non-destructive editing is a key strength of Photoshop.
Creating a New Layer for Your Background
Always start by creating a new layer. This isolates your background color, preventing accidental edits to other parts of your image. You can do this by clicking the "Create a new layer" icon (a square with a folded corner) at the bottom of the Layers panel. Alternatively, use the keyboard shortcut Ctrl+Shift+N (Windows) or Command+Shift+N (Mac).
Methods for Adding Background Color in Photoshop
There are several ways to achieve this, each with its own advantages:
1. The Paint Bucket Tool: Quick and Easy
The simplest method for adding a solid background color is using the Paint Bucket Tool (G). Select the tool, choose your desired color using the color picker, and click on the canvas. The entire layer will be filled with the selected color. This is ideal for simple, solid backgrounds.
Pro Tip: Ensure your layer is selected before using the Paint Bucket Tool. Also, check the "tolerance" setting; a lower tolerance ensures a more precise fill, while a higher tolerance allows for color variations.
2. The Fill Command: Precise Control
The Fill command (Shift+F5) offers more precise control. This method allows you to fill the layer with a specific color, a pattern, or even a selected area. This makes it versatile for adding complex background fills or gradients.
Steps:
- Select the layer you want to add the color to.
- Press Shift+F5.
- Choose "Color" from the "Use" dropdown menu.
- Select your desired color using the color picker.
- Click "OK".
3. Using Adjustment Layers: Non-Destructive Editing
For advanced users, adjustment layers provide the most flexibility. This non-destructive method allows you to easily modify or remove the background color later without affecting your image. To add a solid color adjustment layer:
- Go to Layer > New Fill Layer > Solid Color.
- Choose your desired color.
- Click "OK".
This creates a color layer above your existing layers, maintaining the flexibility of your project.
Optimizing Your Background for Web and Print
Once you've added your background color, consider these factors:
- Color Mode: Ensure your image is in the correct color mode (RGB for web, CMYK for print).
- Resolution: Adjust the resolution accordingly for web or print usage.
- File Size: Optimize your file size for faster loading times on the web.
Mastering Backgrounds: Beyond the Basics
Understanding these fundamental techniques opens the door to advanced background manipulations. You can explore gradients, patterns, textures, and even incorporate images as backgrounds. Practice is key – experiment with different methods and settings to develop your unique style and efficiency.
By mastering these foundational elements, you'll confidently add background color in Adobe Photoshop, enhancing your designs and streamlining your workflow. Remember, the key is to understand why you choose a particular method, leveraging Photoshop's power to create professional and visually appealing results.