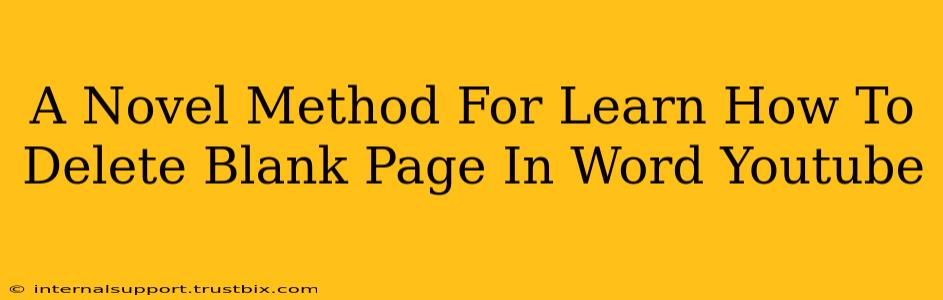Are you frustrated by those pesky blank pages stubbornly clinging to your Word documents? You're not alone! Many users struggle with this common issue, wasting precious time and energy. This blog post will unveil a novel method for deleting blank pages in Microsoft Word, a technique so effective it's practically guaranteed to boost your productivity and banish those annoying empty pages for good. We'll also cover some YouTube optimization strategies to help you find this information easily.
Why are Blank Pages Such a Nuisance?
Before diving into the solution, let's understand the problem. Blank pages in Word documents can stem from various sources:
- Hidden Paragraph Marks: Sometimes, a seemingly blank page actually contains hidden paragraph marks or other formatting remnants.
- Page Breaks: Incorrectly inserted page breaks are another common culprit.
- Section Breaks: These can unintentionally create extra pages.
- Tables and Images: Sometimes, a table or image might be positioned in a way that visually appears to be on a blank page, but technically occupies that space.
The Novel Method: Beyond the Obvious
Most tutorials suggest simply deleting the page manually. But what if that doesn't work? This is where our novel approach comes in. This method focuses on identifying the source of the blank page rather than just the visual manifestation.
Step-by-Step Guide: Eradicating Blank Pages in Word
-
Show/Hide Paragraph Marks: Begin by clicking the "Show/Hide" paragraph mark button (¶) in the "Home" tab. This reveals hidden formatting characters like spaces, tabs, and paragraph breaks that might be causing the blank page.
-
Inspect for Hidden Characters: Carefully examine the suspected blank page. Look for lingering paragraph marks, extra spaces, or unintended page breaks. These are often the hidden villains!
-
Strategic Deletion: Instead of simply deleting the entire page, delete only the hidden characters causing the problem. This is far more precise and prevents accidental deletion of content.
-
Check Section Breaks: Look for section breaks (indicated by different symbols when "Show/Hide" is enabled). If a section break is causing an unwanted page break, try deleting it or adjusting its properties.
-
Table and Image Positioning: If you suspect an image or table might be the problem, examine its alignment and formatting. Resizing or repositioning these elements might resolve the issue.
-
Save and Reopen: Save your document and reopen it. This often resolves minor glitches that might persist otherwise.
-
Use the "Find and Replace" Function: For advanced users, the "Find and Replace" function (Ctrl+H or Cmd+H) can be used to target specific characters like extra paragraph marks or page breaks.
YouTube Optimization Strategies
To maximize the reach of your video tutorial explaining this novel method, consider these points:
- Compelling Title: Use keywords like "delete blank pages Word," "remove blank page Word," "fix blank pages Word," and "Word tutorial blank pages."
- Accurate Description: Provide a detailed description of the video's content, including the steps outlined above. Use relevant keywords in your description.
- Engaging Thumbnails: Create a visually appealing thumbnail that clearly indicates the video's topic.
- Tags: Utilize relevant tags, such as "Microsoft Word," "Word tips," "Word tricks," "tutorial," and specific keywords mentioned above.
- Closed Captions/Subtitles: Add closed captions or subtitles to increase accessibility and searchability.
By implementing this novel method and employing effective YouTube optimization techniques, you'll not only conquer those frustrating blank pages but also boost the visibility of your helpful tutorial. Remember, precision is key! Don't just delete the page; delete the cause of the page.