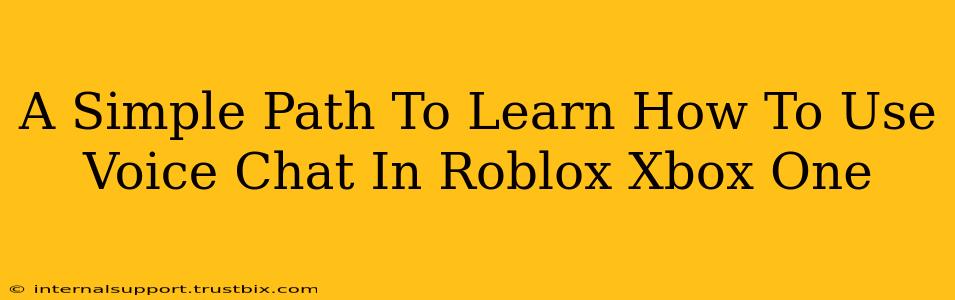Roblox on Xbox One offers a fun, immersive gaming experience, but truly connecting with friends and other players is amplified with voice chat. If you're new to using voice chat on Roblox via your Xbox One, this guide provides a straightforward path to get you chatting in no time. Let's dive in!
Before You Start: Essential Checks
Before you even think about joining a voice chat, ensure these things are in order:
- Xbox Live Gold Membership: You'll need an active Xbox Live Gold subscription to use online features, including voice chat in Roblox. This is a crucial first step!
- Headset Connection: Make sure your headset is properly connected to your Xbox One controller. Most headsets plug directly into the controller. If you're using a wireless headset, ensure it's correctly paired and charged.
- Roblox Game Selection: Voice chat functionality depends on the specific Roblox game you're playing. Not all games support voice chat, so choose a game known for its voice chat capabilities.
- In-Game Settings: Once in the game, check the in-game audio settings. Make sure voice chat is enabled within the Roblox game itself. This is often found in the settings menu.
Step-by-Step Guide to Using Roblox Voice Chat on Xbox One
Follow these steps to begin your Roblox voice chat journey:
- Power Up: Turn on your Xbox One console and sign in to your Xbox Live account.
- Launch Roblox: Navigate to the Roblox app and launch it.
- Choose Your Game: Select a Roblox game that supports voice chat. Look for games with active communities and reviews mentioning voice chat functionality.
- Join a Game: Enter a game and join a server with other players. The more people in the server, the more opportunity to use voice chat.
- Access Voice Chat (If Available): Once in the game, there should be a voice chat option accessible through the game's menu, usually through the settings or a chat interface. The exact location varies depending on the specific Roblox game.
- Test Your Audio: Before jumping into conversations, try testing your microphone. Most games have a quick audio test option.
- Start Chatting: Once you've confirmed your audio is working, start chatting with your friends or other players! Remember to be respectful and follow the community guidelines of the specific Roblox game.
Troubleshooting Common Issues
If you encounter problems with voice chat, try these troubleshooting steps:
- Check Headset Connection: Ensure your headset is securely plugged in or properly paired.
- Restart Your Console: Sometimes a simple restart can resolve connectivity issues.
- Check Xbox Live Status: Visit the Xbox Live service status page to see if there are any outages affecting voice chat.
- Adjust In-Game Audio Settings: Verify that the volume for voice chat and your microphone are properly adjusted within the Roblox game.
- Update Your Xbox One and Roblox: Make sure your console and Roblox are updated to the latest versions.
Tips for a Smooth Voice Chat Experience
- Use a Good Headset: A quality headset will enhance your voice chat experience, improving both audio quality and microphone clarity.
- Communicate Clearly: Speak clearly and concisely to ensure your messages are easily understood.
- Be Respectful: Always be respectful of other players and follow the Roblox community guidelines.
- Mute When Necessary: Mute your microphone when you don't need to speak to avoid background noise.
By following these steps and troubleshooting tips, you'll be well on your way to enjoying the enhanced social interaction Roblox voice chat provides on your Xbox One. Happy gaming!