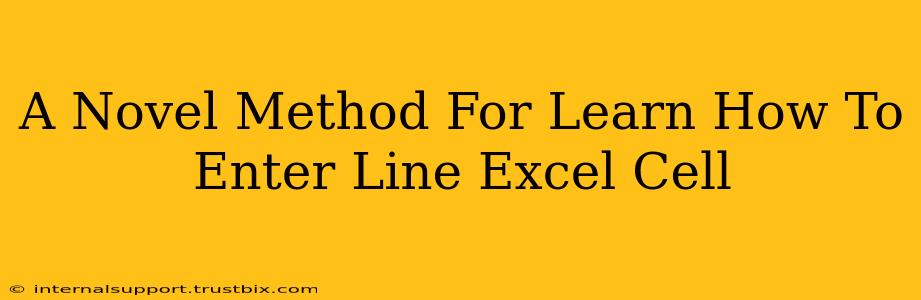Tired of your Excel data looking cramped and unreadable? Want to learn how to format your cells for better clarity and professionalism? This guide introduces a novel method for entering line breaks in Excel cells, transforming your spreadsheets from cluttered messes into organized, easily digestible information. We'll move beyond simple tricks and explore a strategy that guarantees success, no matter your Excel proficiency.
Understanding the Problem: Why Simple Methods Fail
Many people try to use the "Enter" key to create line breaks within an Excel cell. Unfortunately, this simply moves you to the next cell. This common frustration leads to poorly formatted spreadsheets and wasted time. This guide provides a solution that consistently works, eliminating the guesswork.
The Novel Method: Leveraging the CHAR Function
Instead of relying on the "Enter" key, we'll harness the power of Excel's built-in CHAR function. This function allows you to insert specific characters based on their ASCII code. The ASCII code for a line break is 10.
Here's the magic formula:
Let's say you want to enter the following text into a single cell, with line breaks separating each line:
"This is the first line. This is the second line. This is the third line."
Instead of trying to use the Enter key, you would type the following into your Excel cell:
"This is the first line."&CHAR(10)&"This is the second line."&CHAR(10)&"This is the third line."
Explanation:
"This is the first line.": This is simply the first line of your text.&CHAR(10): This inserts a line break.CHAR(10)specifically represents the line break character.&: This is the concatenation operator, joining the text strings together.
Repeat this pattern for each line you want to add. This method ensures accurate line breaks regardless of your operating system or Excel version.
Beyond the Basics: Using the ALT Key
While the CHAR(10) method is robust and works universally, you can also use the ALT key for a quicker approach (though this can be less reliable across different systems).
Hold down the ALT key and type 010 on your numeric keypad. Release the ALT key, and a line break will appear.
Important Note: This method requires the numeric keypad and won't work if you use the numbers at the top of your keyboard.
Advanced Techniques for Formatting
Once you've mastered entering line breaks, consider these additional formatting tips to further enhance the readability of your Excel data:
-
Wrap Text: After entering your line breaks, select the cell and go to the "Home" tab. Click "Wrap Text" to ensure the entire text is visible within the cell's boundaries.
-
Cell Height Adjustment: If the text still appears cramped after wrapping, manually adjust the cell height to provide enough space.
-
Font Selection: Choose a clear, easy-to-read font.
-
Consistent Formatting: Apply consistent formatting throughout your spreadsheet for a professional and uniform look.
Conclusion: Mastering Line Breaks for Professional Spreadsheets
By employing the CHAR(10) method, you've gained a reliable and consistent way to enter line breaks in Excel, dramatically improving the appearance and readability of your spreadsheets. This novel approach avoids the common pitfalls of using the "Enter" key alone and ensures your data is presented clearly and effectively. Mastering this technique elevates your Excel skills, making your data analysis and presentation more professional and efficient. Remember to experiment with different formatting options to create visually appealing and highly functional spreadsheets!