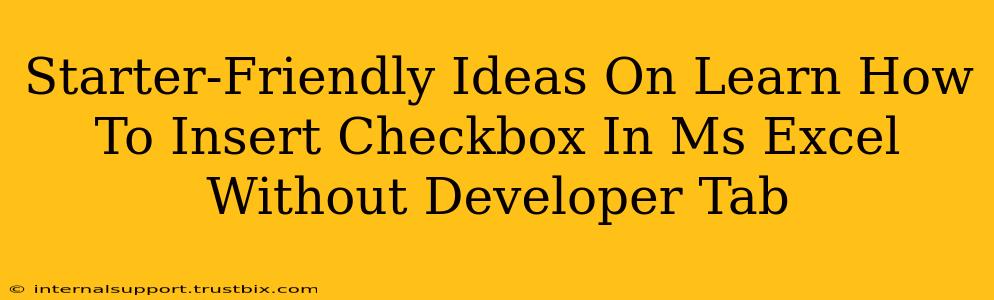So, you want to add checkboxes to your Excel spreadsheets to make data entry easier and more visually appealing, but the Developer tab is nowhere to be found? No problem! You don't actually need the Developer tab to insert checkboxes. This guide offers beginner-friendly methods to add checkboxes to your Excel spreadsheets without it.
Method 1: Using the Forms Control Checkbox
This is the simplest and most straightforward method for adding checkboxes without needing the Developer tab. It leverages the built-in Forms controls.
Step-by-Step Guide:
-
Navigate to the "Insert" Tab: Open your Excel spreadsheet and click on the "Insert" tab located at the top of the screen.
-
Find the "Symbols" Section: Look for the "Symbols" section within the "Insert" tab. It may be near the image options.
-
Select the Checkbox: Within the "Symbols" group, you'll find the checkbox option. It may be represented by a small square with a checkmark. Click on it to insert the checkbox into your spreadsheet.
-
Position and Size: Click and drag to place the checkbox where you want it and adjust its size if necessary.
Linking the Checkbox to a Cell:
The checkbox itself doesn't directly store data. You need to link it to a cell to record whether it's checked or unchecked. This is done automatically when you insert the checkbox. The link will display TRUE/FALSE values.
- Locate the Linked Cell: After inserting the checkbox, click on it. You'll see a small formula bar pop up displaying the cell it is linked to (e.g.,
=A1). This cell will show TRUE if the checkbox is checked, and FALSE if it's unchecked. You can adjust the linked cell as needed.
Method 2: Leveraging Data Validation (For Multiple Checkboxes)
While the Forms Control is perfect for individual checkboxes, Data Validation provides a solution for creating a series of checkboxes offering multiple selection choices.
Step-by-Step Guide:
-
Prepare your Data: First, create a list of your checkbox options in a separate column. For example, in column A, you could have "Option 1," "Option 2," "Option 3," and so on.
-
Select the Target Cell(s): Highlight the cells where you want your checkboxes to appear (e.g., B1:B3).
-
Open Data Validation: Go to the "Data" tab on the ribbon, and select "Data Validation."
-
Settings: In the "Settings" tab, set the following:
- Allow: Choose "List."
- Source: Select the range containing your options from step 1 (e.g.,
$A$1:$A$3). - In-cell Dropdown: Check this box (Optional, but recommended).
-
Apply: Click "OK."
Now, each selected cell will have a dropdown menu listing your checkbox options. Selecting an option acts as checking a checkbox. You won't see traditional checkboxes but this achieves a similar outcome when working with lists.
Troubleshooting and Tips
-
Developer Tab Still Missing? If you still can't find the Developer tab, you might need to enable it in Excel options. Search online for "enable developer tab in excel" for specific instructions based on your Excel version. However, the methods above completely circumvent this need.
-
Linking Checkboxes to Calculations: The TRUE/FALSE values linked to your checkboxes can be used in formulas for calculations and conditional formatting, making your spreadsheets even more dynamic.
-
Visual Appeal: Consider formatting your checkboxes and their linked cells to improve the overall look of your spreadsheet.
By following these simple steps, you can easily add checkboxes to your Excel spreadsheets without relying on the Developer tab. This empowers you to create more interactive and user-friendly spreadsheets for various purposes. Remember to experiment and discover what works best for your specific needs!