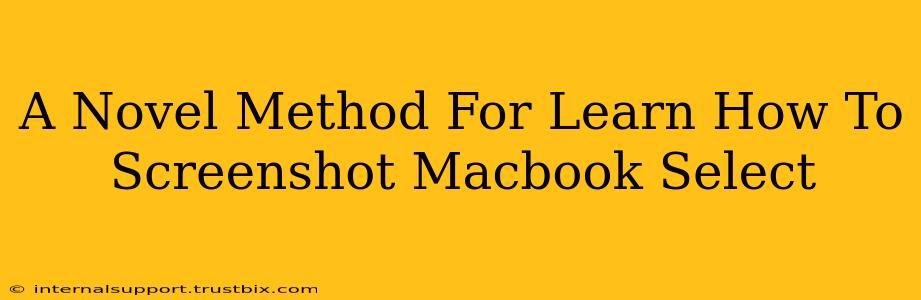Taking screenshots is a fundamental skill for any MacBook user, whether you're a seasoned pro or just starting out. This guide offers a novel approach to mastering MacBook screenshotting, focusing on efficient selection, saving options, and seamless sharing. We'll move beyond the basics, exploring techniques that will save you time and streamline your workflow.
Beyond the Basics: Selecting Your Screenshot
Most users know the standard Command + Shift + 3 (full screen) and Command + Shift + 4 (selection) shortcuts. But what about more nuanced selection methods?
Precise Selection Techniques:
-
Command + Shift + 4 + Spacebar: This powerful combination lets you capture a specific window, ideal for grabbing application interfaces without unnecessary background clutter. This is key for clean screenshots focused on specific application elements.
-
Selecting Irregular Areas: With Command + Shift + 4, you're not limited to perfect rectangles. Practice dragging your cursor to select irregularly shaped regions precisely. Master this for perfect captures of complex or oddly-shaped content.
-
The Power of the Delay: Did you know you can add a delay before capturing your screen? This is particularly useful for dynamic elements. After pressing Command + Shift + 4, add a slight pause before selecting your area. This allows for elements to fully load before the screenshot is taken. This advanced technique is crucial for capturing time-sensitive content and animations.
Saving Your Screenshots: Formats and Locations
Once you've captured your perfect screenshot, choosing the right save format and location is crucial for organization and easy retrieval.
Choosing the Right Format:
- PNG: Best for images with sharp lines, text, and transparent backgrounds. Ideal for screenshots containing text or logos that need to maintain crispness.
- JPG: A common format for photos; suitable for screenshots where image quality isn't paramount, resulting in smaller file sizes. Use this when file size is a priority and slight image compression is acceptable.
Organizing Your Screenshots:
- Designated Folder: Create a dedicated folder (e.g., "Screenshots") on your desktop or within your Documents folder. This keeps your screenshots organized and easily accessible.
- Naming Conventions: Develop a simple naming system (e.g., date, project name) to quickly identify screenshots later. This is crucial for efficient workflow management, especially for projects with many screenshots.
Sharing Your Screenshots: Speed and Efficiency
Sharing screenshots is often just as important as taking them. These tips will help you share quickly and effortlessly.
Effortless Sharing Methods:
- Drag and Drop: Simply drag your screenshot directly into an email, message, or document. This is the fastest method for quick sharing.
- Copy and Paste: Use Command + C to copy the screenshot to your clipboard and then paste it (Command + V) into your desired application. Ideal for embedding screenshots into various documents or presentations.
- AirDrop: Instantly share screenshots wirelessly with other Apple devices nearby. Perfect for seamless collaboration with other Apple users.
Mastering the Art of the Screenshot: Practice Makes Perfect
The key to mastering MacBook screenshots lies in consistent practice. Experiment with different selection techniques, explore various saving options, and test out diverse sharing methods. The more you practice, the faster and more efficiently you'll be able to capture and share your screen content. Remember to leverage the tips mentioned above for efficient workflow and high-quality results. Become a screenshot expert and boost your productivity!