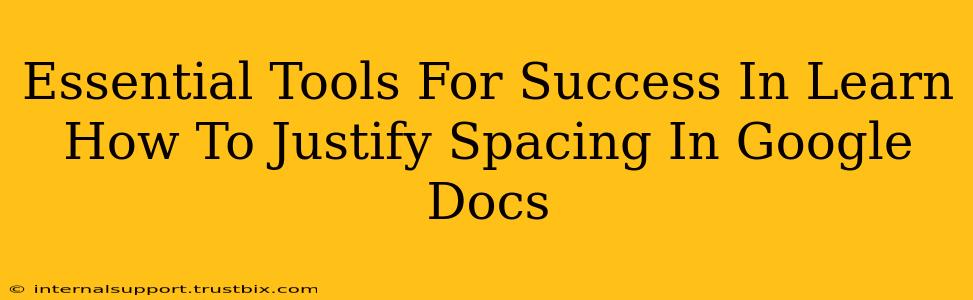Justifying text in Google Docs might seem like a small detail, but mastering it can significantly enhance the professional look of your documents. Whether you're crafting a formal report, a captivating newsletter, or a simple letter, knowing how to control spacing is key. This guide will walk you through the essential tools and techniques, ensuring you achieve perfectly justified text every time.
Mastering the Basics: Justify Button & Paragraph Formatting
The most straightforward way to justify text in Google Docs is using the Justify button. It's easily accessible in the toolbar. Simply select the text you want to justify and click the button. This will evenly distribute the spacing between words, creating a clean, aligned edge on both the left and right sides of your paragraph.
Understanding the Limitations
While the Justify button is quick and efficient, it's important to understand its limitations. Sometimes, the automated spacing can lead to awkwardly large gaps between words. This is especially noticeable with short lines. For optimal results, you'll need to delve into more advanced formatting options.
Advanced Techniques: Refining Your Justification
To achieve truly professional-looking justified text, consider these advanced techniques:
1. Hyphenation:
Google Docs offers automatic hyphenation. Enabling this feature can significantly reduce those unsightly gaps between words by allowing words to break across lines. You can access this setting in the File > Preferences menu (or Google Docs > Preferences on a Mac).
Pro Tip: While hyphenation is helpful, be mindful of over-hyphenating. It can sometimes disrupt readability. Fine-tune the settings to find the right balance for your document.
2. Manual Spacing Adjustments:
For ultimate control, you can manually adjust the spacing between words and letters. This is useful for fine-tuning areas where automatic justification hasn't created the desired effect. While not directly a "justification" tool, this allows you to compensate for the limitations of automatic justification.
3. Using Styles:
Creating and applying paragraph styles is an excellent strategy for maintaining consistency. Once you've achieved the perfect justified formatting, save it as a style. Then, apply this style to all paragraphs needing the same justification, ensuring uniformity across your document. This is particularly beneficial for larger projects.
Beyond Justification: Tools for Enhanced Document Presentation
While mastering justification is crucial, several other tools can elevate the overall presentation of your Google Docs:
1. Google Docs Add-ons:
Explore the Google Workspace Marketplace for add-ons that enhance formatting and layout. Some add-ons offer advanced typographic control, giving you even finer control over spacing and alignment.
2. Font Selection:
The choice of font plays a vital role in the overall appearance of your justified text. Serif fonts generally work well with justified text, while sans-serif fonts might look better left-aligned. Experiment to determine what looks best for your specific content.
3. Image and Table Placement:
Remember to consider how images and tables interact with your justified text. Proper placement ensures a visually balanced document.
Conclusion: Perfect Justification, Perfect Document
By mastering the techniques outlined above, you can move beyond the basic Justify button and create documents with polished, professionally justified text. Remember to leverage the power of hyphenation, manual adjustments, and styles for ultimate control. Combine these skills with thoughtful font selection and efficient use of add-ons to create documents that not only look great but also communicate your message effectively. This will ultimately contribute to a stronger online presence and better search engine rankings, as visually appealing content is more likely to be engaged with and shared.