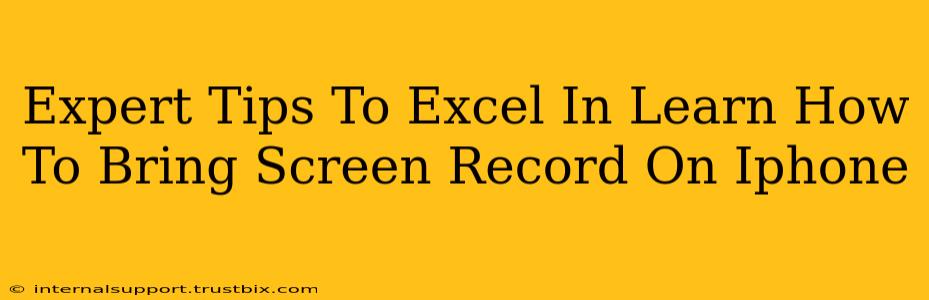Want to master the art of screen recording on your iPhone? This guide provides expert tips and tricks to help you create high-quality screen recordings effortlessly. Whether you're a gamer, educator, or just need to share a quick tutorial, these tips will elevate your screen recording game.
Mastering the Basics: iPhone's Built-in Screen Recorder
Before diving into advanced techniques, let's solidify your understanding of the iPhone's built-in screen recording feature. This is your foundation for creating smooth, professional-looking screen recordings.
Accessing the Screen Recorder
The easiest way to access the screen recorder is through your iPhone's Control Center. Here's how:
- Open Control Center: Swipe down from the top-right corner of your screen (on iPhones with Face ID) or swipe up from the bottom (on iPhones with a Home button).
- Locate the Screen Recording Button: Look for the button that resembles a circle with a filled-in circle inside. It might be in a different location based on your Control Center customization.
- Start Recording: Tap the button to begin recording. You'll see a small red bar at the top of your screen indicating that the recording is active.
- Stop Recording: To end your recording, tap the red bar at the top of your screen and then tap "Stop." Your recording will automatically be saved to your Photos app.
Essential Settings for Optimal Recordings
- Microphone Audio: Decide whether you want to include audio from your iPhone's microphone. This is great for adding narration or capturing sounds from your environment during the screen recording. Enable or disable this within the Control Center screen recording options.
- Camera Overlay: You can choose to include a small video feed of yourself in the corner of the screen. This is a fantastic feature for tutorials or presentations where a personal touch is beneficial. This setting is customizable in the Control Center screen recording menu before you begin recording.
Advanced Techniques: Taking Your Screen Recordings to the Next Level
Once you've mastered the basics, these advanced techniques will transform your screen recordings from adequate to amazing.
Utilizing Third-Party Apps for Enhanced Functionality
While the built-in screen recorder is excellent, several third-party apps offer enhanced features, including:
- Editing Capabilities: Many apps allow for on-the-fly edits, saving you time and effort in post-production.
- Advanced Recording Options: Options like frame rate control and higher resolutions can significantly improve the quality of your recordings.
- Annotation Tools: Adding text, arrows, or highlights to your recordings can improve clarity and make your videos more engaging.
Research and experiment with different apps to find one that best suits your needs and workflow. Consider factors such as ease of use, features, and user reviews.
Optimizing Your Recordings for Different Platforms
Are you sharing your recordings on YouTube, TikTok, or another platform? Different platforms have different optimal settings. Understanding these differences is key to maximizing viewership.
- Resolution: Higher resolutions (like 1080p or even 4K) often look better but require more storage and processing power.
- Frame Rate: A higher frame rate (e.g., 60fps) results in smoother playback, ideal for fast-paced content. However, it also significantly increases file size.
- File Format: Choose a file format that is readily compatible with your chosen platform. MP4 is a commonly accepted format.
Experiment with various settings to see what works best for your platform and content.
SEO Optimization for Your Screen Recordings
Once your screen recording is complete, remember SEO best practices to ensure it reaches a wider audience.
- Compelling Title and Description: Use relevant keywords in your video title and description to improve search engine rankings. Think about what users would search for to find this type of video.
- Relevant Tags: Add relevant tags to your video to help categorize and improve searchability.
- Share on Social Media: Promote your screen recording on various social media platforms to broaden its reach.
- Engage with Your Audience: Respond to comments and questions to foster community and encourage interaction.
By following these expert tips, you'll be well on your way to creating and sharing high-quality, engaging screen recordings that stand out from the crowd. Remember practice makes perfect – so keep experimenting and refining your technique!