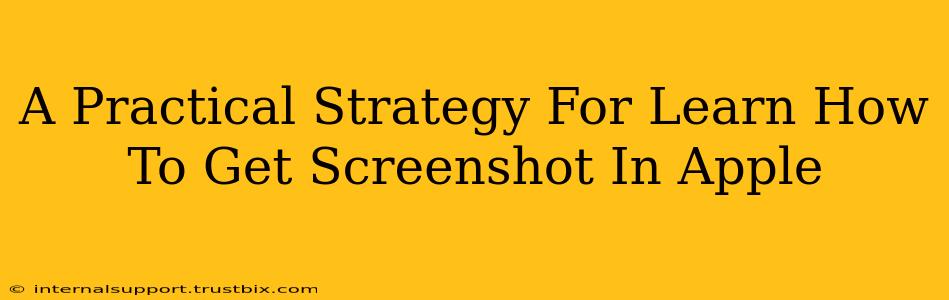Taking screenshots is a fundamental skill for anyone using an Apple device, whether it's an iPhone, iPad, or Mac. This guide provides a practical, step-by-step strategy to master this essential function, regardless of your tech proficiency. We'll cover various methods and address common scenarios. By the end, you'll be a screenshot pro!
Screenshots on iPhones and iPads (iOS & iPadOS)
The most common method for capturing screenshots on iPhones and iPads involves a simple button combination.
Method 1: The Classic Button Combination
This is the easiest and quickest way to take a screenshot:
- Simultaneously press and hold the power button (located on the right side) and the volume up button (also on the right side).
- Release both buttons after a brief moment. You'll see a small animation indicating the screenshot was successfully captured.
- Your screenshot will be automatically saved to your device's Photos app. You can access it from there, share it, edit it, or delete it.
Pro Tip: If you're having trouble getting the timing right, try holding the buttons down a little longer. The animation confirms a successful capture.
Method 2: Using AssistiveTouch (For Accessibility)
If you find the standard button combination difficult, Apple's AssistiveTouch feature offers an alternative:
- Go to Settings > Accessibility > Touch > AssistiveTouch.
- Turn on AssistiveTouch. A virtual button will appear on your screen.
- Customize the AssistiveTouch menu: Add a "Screenshot" action.
- Tap the AssistiveTouch button, then select "Screenshot."
This method is especially beneficial for users with limited mobility.
Screenshots on Mac (macOS)
Capturing screenshots on a Mac offers even more versatility, allowing you to capture the entire screen, a specific window, or a selected area.
Method 1: Capturing the Entire Screen
- Press Shift + Command + 3. A screenshot of your entire screen will be saved as a file on your desktop.
Method 2: Capturing a Specific Window
- Press Shift + Command + 4, then press the Spacebar. Your cursor will turn into a camera icon.
- Click on the window you want to capture. A screenshot of that specific window will be saved to your desktop.
Method 3: Capturing a Selected Area
- Press Shift + Command + 4. Your cursor will change to a crosshair.
- Drag your cursor to select the area you wish to capture.
- Release the mouse button. The screenshot of your selected area will be saved to your desktop.
Method 4: Using Screenshot Utility (For Advanced Options)
For more control over your screenshots (like choosing the file format or saving directly to a specific location), utilize the built-in Screenshot utility:
- Press Shift + Command + 5. This opens the Screenshot utility panel.
- Select your preferred options: Screen, Window, Selected Portion, or Record Screen. You can also choose a delay before capturing and specify the save location.
- Click "Capture" to take the screenshot.
Troubleshooting Common Screenshot Issues
- Screenshot not saving: Ensure you have sufficient storage space on your device.
- Buttons not responding: Try restarting your device.
- Screenshot is blurry: Make sure the screen is not moving while taking the screenshot.
By mastering these techniques, you'll be well-equipped to capture and share information effortlessly across all your Apple devices. Remember to practice each method to build confidence and efficiency. Happy screenshotting!